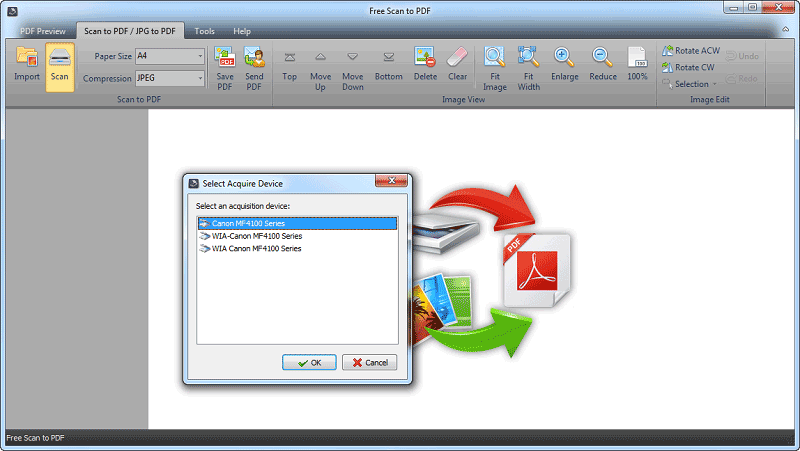
Thematic video
How to scan multiple pages to PDF using Windows Fax and ScanScanning to pdf - are absolutely
Scanning Directly to a PDF File
Home > Scanning Special Projects
Starting a Scan With the Scan to PDF Button
Starting a Scan With Epson Scan (Full Auto Mode)
Starting a Scan With Epson Scan (Home/Professional Mode)
Starting a Scan With the Scan to PDF Button
 Scan to PDF button.
Scan to PDF button. Note:
Note:In Windows, you need Adobe Reader or Acrobat to view PDF files. You can download Adobe Reader for free from Adobe’s website. |
 | Press the  Scan to PDF button on the scanner. You see the Scan to PDF window. Scan to PDF button on the scanner. You see the Scan to PDF window. |
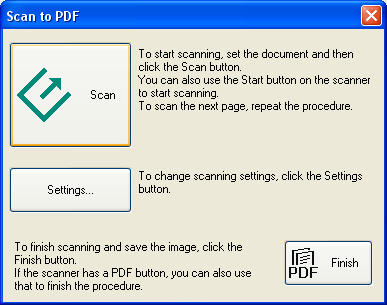
 | Click the Settings button. You see the Scan to PDF Settings window. |
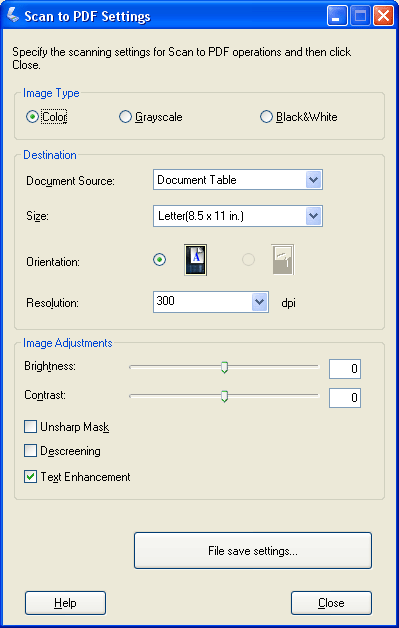
 | Click the Color, Grayscale, or Black&White button to match the colors in the original. |
 | Click the arrow to open the Size list and select the size of your original. |
 | If you need to select a size that is not in the Size list, you can create a custom size. Click the arrow in the Size list and select Customize. You see the Source Size window. |
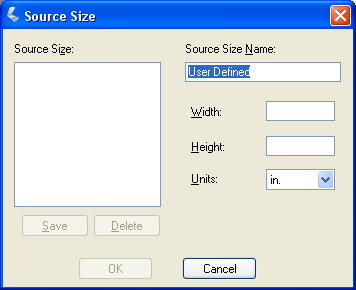
Type a name for your custom size, enter the size, click the Save button, then click OK. Your new size appears in the Size list.
 | Click the arrow next to the Resolution list and select the number of dots per inch at which you want to scan. See the table below for guidelines. |
What you will do with the scanned image | Suggested scan resolution |
Send via e-mail, upload to web, view only on the screen | 96 to 150 dpi |
300 dpi |
 | Use the settings in the Image Adjustments area of the window to modify the image quality if necessary. See the table below for guidelines. |
Setting | Description |
Brightness | Adjusts the overall image lightness and darkness. |
Contrast | Adjusts the difference between the light and dark areas of the overall image. |
Unsharp Mask | Turn on to make the edges of image areas clearer for an overall sharper image. Turn off to leave softer edges. |
Descreening | Removes the rippled pattern that can appear in subtly shaded image areas, such as skin tones. Also improves results when scanning magazine or newspaper images that include screening in their original print process. |
Text Enhancement | Improves the definition of text and line art. |
Threshold | Adjusts the level at which the black areas in text and line art are delineated. (Available only when you select Black&White as the Image Type setting.) |
 | Click the File save settings button. The File Save Settings window appears. The current Paper Size, Orientation, Margin, and Compression Level settings are displayed below it. |
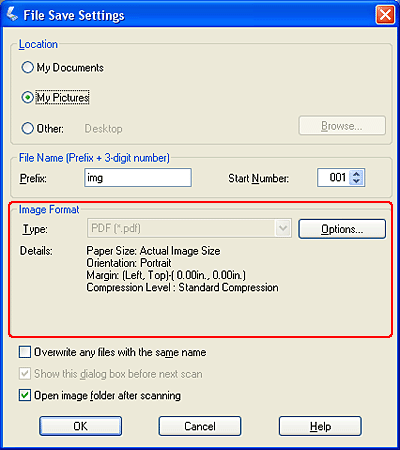
 | If you need to change any of the current PDF settings, click the Options button. You see the Epson PDF Plug-in Settings window. |
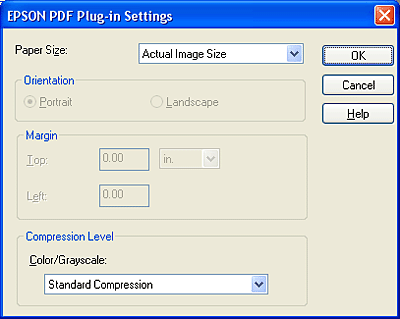
Select the settings that match your document and click OK. You return to the File Save Settings window.
 | Click OKagain, click Close, then click Scanor press the  Start button on the scanner. Epson Scan scans your page. Start button on the scanner. Epson Scan scans your page. |
 | If you are scanning multiple pages, replace the first page on the document table with the second page and click Scanor press the  Start button again. Repeat this step for each page in your document. Start button again. Repeat this step for each page in your document. |
 | When you are finished, click Finishor press the  Scan to PDF button on the scanner. Your document is saved as a PDF file in the Pictures or My Pictures folder. Scan to PDF button on the scanner. Your document is saved as a PDF file in the Pictures or My Pictures folder. |
Starting a Scan With Epson Scan (Full Auto Mode)
Using Full Auto Mode, you can scan a document to a PDF file quickly and easily.
 Note:
Note:In Windows, you need Adobe Reader or Acrobat to view PDF files. You can download Adobe Reader for free from Adobe’s website. |
 | Place the first page of your original document (or your photos or film). See one of these sections for instructions. |
 | Start Epson Scan. See one of these sections for instructions. |
 | When the Epson Scan window appears, set the scan mode to Full Auto Mode. Then click the Customize button. |
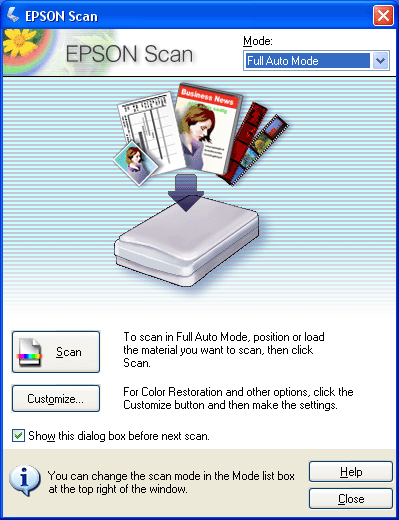
 Note:
Note: | The Customize window appears. |
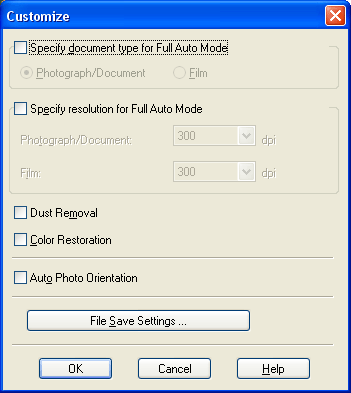
Click the File Save Settings button.
 | The File Save Settings window appears. |
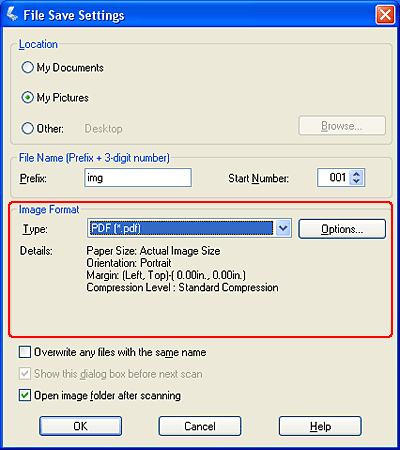
Select PDF as the Type setting. The current Paper Size, Orientation, Margin, and Compression Level setting are displayed below it.
 | If you need to change any of the current PDF settings, click the Options button. You see the Epson PDF Plug-in Settings window. |
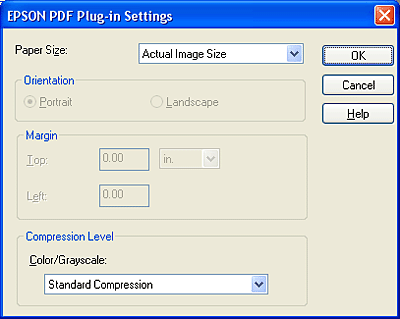
Select the settings that match your document and click OK. You return to the File Save Settings window.
 | When you are finished selecting file settings, click OK. Click OK again to close the Customize window. |
 | Click the Scan button. Epson Scan starts scanning in Full Auto Mode. |
 | Depending on how you started Epson Scan, the program saves the file to the location you specified or opens the scanned image in your scanning program. See one of these sections for details. |
Starting a Scan With Epson Scan (Home/Professional Mode)
You can scan multiple document pages, photos, film images, or slides and save them as one PDF file on your computer using Epson Scan.
 Note:
Note:In Windows, you need Adobe Reader or Acrobat to view PDF files. You can download Adobe Reader for free from Adobe’s website. |
 | Place the first page of your original document (or your photos or film). See one of these sections for instructions. |
 | Start Epson Scan. See one of these sections for instructions. |
 | When the Epson Scan window appears, set the scan mode to Home Mode or Professional Mode. Then select the basic settings for the type of original(s) you are scanning and select the destination setting for the way you will use your image(s). See one of these sections for instructions. |
 Note:
Note: | Click the Preview button to preview your image(s), then select your scan area. See one of these sections for instructions. |
 | When you are finished selecting settings and previewing, click the Scan button. |
 | The File Save Settings window appears. Select PDF as the Type setting. The current Paper Size, Orientation, Margin, and Compression Level settings are displayed below it. |
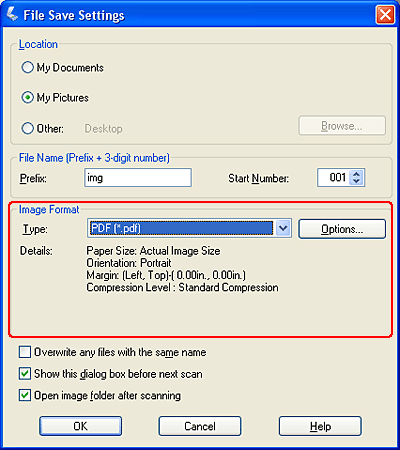
 | If you need to change any of the current PDF settings, click the Options button. You see the Epson PDF Plug-in Settings window. |
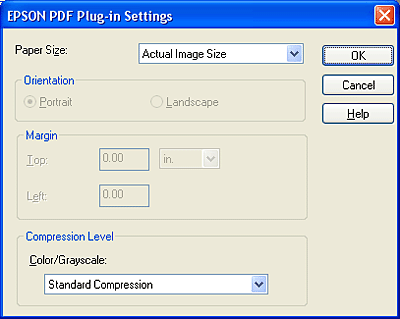
Select the settings that match your document and click OK. You return to the File Save Settings window.
 | When you are finished selecting file settings, click OK. Epson Scan scans your page and displays this window. |
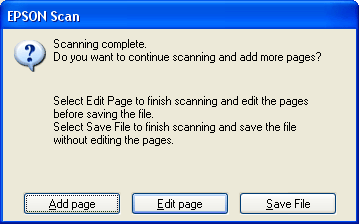
 | If you are only scanning one document page, or you don’t need to edit your pages, click Save File and go to step 12. |
If you are scanning multiple pages, click Add Page, replace the first page on the document table with the second page, and click Scan. Repeat this step for each page in your document. When you are finished, click Edit Page and go to step 10.
 | You see the Editing Page window displaying thumbnail images of each scanned page. |
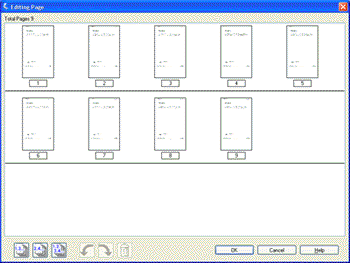
You can use the tools below the main window to select, rotate, reorder, and delete pages in your document. Click the Help button for details.
If you want to include all the document pages in your PDF file as they currently look, go to step 11.
 odd pages or
odd pages or  even pages icons, or click the individual pages you do not need. Then click the
even pages icons, or click the individual pages you do not need. Then click the  delete icon to delete them.
delete icon to delete them. odd pages,
odd pages,  even pages, or
even pages, or  all pages icon to select the pages. Then click the
all pages icon to select the pages. Then click the  left or
left or  right rotate icon to rotate them.
right rotate icon to rotate them. Note:
Note:The  delete icon is not available when all document pages are selected. delete icon is not available when all document pages are selected. |
 | When you have finished editing your document pages, click OK. Your document is saved as a PDF file in the Pictures or My Pictures folder and you return to the Epson Scan window. |
 | Click Close to exit Epson Scan. |
PDF Scanner - Document Scanner
About this app
PDF Scanner App - Free Document Scanner & Scan PDF, If you need to scan multiple documents then open your smartphone and scan documents free in your device within just one touch by using the cs scanner to scan PDF which is a popular app to scan PDF file and PDF documents. Scan your documents anytime, anywhere. Document scanner HD lets you quickly scan any kind of documents in your office, universities, and anything that needs to be there. Camera scanner app scans your document, Files, ID, books, and scan pictures in high quality and also convert it into PDF or JPEG format by using the Free document scanner app.
Doc scanner app for android detects the corner of the file that you want to scan for better quality along with you can also crop the part of the document that you want to scan. Use your android device's camera to photoscan and digitize all kinds of paper documents, receipts, notes, invoices, business cards, certificates, and scan to PDF. Fast scanner app PDF document scan free also has a long tap on an item at the home page to enable selection mode to create multi-page PDF by using mobile scanner free.
📃 Scan Docx:
The PDF scan photo scanner is so easy and powerful to use, you’ll say, This is the best free PDF scanner for documents. By having this document scanner PDF scanning app on your phone, you can save your time and efforts by quickly scanning at any time by using the free document scanner HD 2020. Scans are saved to your device in image or PDF format by using a free pdf scanner and a camera scanner HD PDF scan.
💳 Scan ID Card:
An ID scanner scans ID cards, passports, driving licenses, visas, and other identity documents in just a few seconds and saves them into the device by using an ID scanner & Doc scanner.
📚 Scan Book:
Free scanner app for documents that can be used to scan books, novels, magazines, and scan to PDF by using a page scanner, saved to your device in image or PDF format by using a Doc scanner app for android.
🖼️ Scan ID Photo:
Photo scan that lets you scan and save your favorite photos by using a photo scanner app and PDF scanner document scan OCR. Digitize your photos with picture scanner & OCR scanner and save the photo to PDF by using a photo scan and PDF scanning app.
• Automatically document edge recognition and perspective correction.
• Photoscan enhance the scan quality automatically and manually.
• Arrange your docs in folders and subfolders with the CS scanning app.
• Scanner app free for documents and photos scanning.
• PDF creator can create PDF in different sizes from A1 to A-6 and like postcards, letters, notes, etc.
• Extract texts from Image OCR, transfer image to text so you can search, edit or share.
• Multi-page PDF and scan to PDF by using the PDF document scanner app.
• Scan & print documents with a free scanner app.
• Fast scanner and digital scanner manages your files, to organize your documents better.
• Using the picture to PDF converter you can select some image from an Image Gallery and convert it into a PDF file as a document.
• Free document scanner app for android free download share Docx in PDF or JPEG format with your contacts.
1. Choose the Camera as an OCR scanner or pick photos from the gallery.
2. Crop it by using 8 points multi selection tool.
3. Enhance the quality of an image by applying filters.
4. Export to PDF or JPEG if required.
PDF Scanner App - Free Document Scanner & Scan PDF Scanner 2020 is recommended for you and the best scanning app that saves your time and money by using a fast scan. Suggested for you to give us feedback and tell us what you think about PDF Scanner App - Free Document Scanner & Scan PDF app to develop a good next version!
You might like it. Download now
Screenshots
Description
Adobe Scan is free to download and turns your mobile device into a powerful scanner that recognizes text automatically (OCR) and allows you to create, save, and organize your paper documents as a digital file.
Scan anything — receipts, notes, ID cards, recipes, photos, business cards, whiteboards — and turn them into PDF or JPEG files you can work with on your smartphone, tablet, or computer.
HOW IT WORKS
• Scan any document and convert to PDF or photo.
• Save and organize your important documents so they are easy to find.
CAPTURE
• Scan anything with precision with this mobile PDF scanner.
• Advanced image technology automatically detects borders, sharpens scanned content, and recognizes text (OCR).
ENHANCE
• Whether it’s a PDF or photo scan, you can preview, reorder, crop, rotate, resize, and adjust color.
• Remove and edit imperfections, erase stains, marks, creases, even handwriting.
ORGANIZE
• Capture forms, receipts, notes, ID cards, health documents, and business cards and organize into custom folders so they are easy to access and find.
• Contact information will be automatically extracted so you can quickly add to your device contacts — no typing needed. You can even highlight expenses on tax receipts with ease.
QUICKLY FIND DOCUMENTS IN PHOTO LIBRARY
• This powerful scanner app automatically finds documents and receipts in your photos and turns them into PDF scans, so you don't have to.
• Touch up scans or photos from your camera roll.
REUSE
• Turn your scan into a high-quality Adobe PDF that unlocks text for reuse through automated text recognition (OCR).
• Automatic OCR turns text into content you can edit, resize, and reuse in other documents.
SCAN ANYTHING, ANYWHERE, ANYTIME
• The Adobe Scan scanner app even lets you scan multi-page documents and save with a single tap.
• Even lengthy legal documents become manageable and scannable with the Adobe Scan scanner app, which lets you search, select, and copy text.
DO MORE WITH ACROBAT
• You can also open a PDF scan in Acrobat Reader to highlight key sections, add comments, fill and sign documents.
• Free, built-in optical character recognition (OCR) lets you reuse scanned text and content to work with in Adobe Acrobat Reader.
IN-APP PURCHASE
• Subscribe for even more scanning power. Subscriptions work across Scan and Reader mobile apps and Acrobat on web.
• Combine scans into one file so you can take multiple scans and consolidate into one document.
• Export PDFs to Microsoft Word, Excel, or PowerPoint file formats to repurpose or reformat your documents.
• Increase OCR capacity from 25 to 100 pages so that you can find text in multiple scans.
Download the free mobile scanner to convert important photos and documents into PDF and JPEG files to help you stay organized. Adobe Scan is the PDF converter trusted by millions worldwide.
Terms & Conditions:
Your use of this application is governed by the Adobe General Terms of Use http://www.adobe.com/go/terms_linkfree_en and the Adobe Privacy Policy http://www.adobe.com/go/privacy_policy_linkfree_en
Do Not Sell My Personal Information: www.adobe.com/go/ca-rights-linkfree
Version 22.10.03
IMPROVED:
• Performance and stability.
Have feedback? Contact us at https://www.adobe.com/go/scaniosfeedback
Ratings and Reviews
Simple and Does the Job for Free
I have used several PDF file conversion tools. I have used the native one in Apple notes. I have also used the native one in Microsoft OneDrive cloud services, because they also allow you to scan multiple pages without stopping, amongst others, including Microsoft Lens and others. I do not know why I have passed on downloading this one before, but I did.
So I didn’t think I need to download this, but I was bored and I did. And I’m very happy. My grandmother is 88, and she just had to go to a nursing home, and I am having to scan all of her documents, insurance cards and you name it. And thank goodness I downloaded this application because it gets it right on the first time. It’s free, and ad free, and I’m very grateful that I downloaded it and thankful to the programmers at Adobe for making it free, and simple enough to handle (what would otherwise be kind of considered as “big jobs”) what most people would ever need.
Verdict — simple, free, user friendly, and requires no jumping through hoops, etc. works for me! Thank you Adobe.
Privacy problems.
I tried to submit a privacy question. Asked: I am wondering about your privacy policy as a relates to documents scanned with Adobe Scan - your iOS mobile pdf scanning app. I’ve been looking through your policies to try and find a clear statement that you’re not going to look at or share of my scanned documents unless required by law. And that that applies whether I’m in the US or UK at the time. can you make such a statement? Can you please make it easier to find if you’ve made such a statement? And refer me too it/them? I have opted out of the machine learning part but that doesn’t address my question really. Also it’s pretty low to make it so hard to submit questions like this! I’m already logged in and I have to give you all my information all over again and validate my email address? Do you think that’s respectful? I’m trying to decide between using your product and camscanner or neither. and when you reply please include this question in your reply. OK? And can you answer the same questions for Adobe acrobat reader PDF maker iOS app?I hope they respond and I’ll update this if they do!
Edge-finding and focussing (spelling intentional) capability less than perfect
I chose to ignore Adobe’s prompting that I upgrade to AdobeScan from the scanning feature included with the Adobe PDF app for a while, because when I’d tried it, it had “grabbed” the document it was supposed to scan as if on some sort of fast-forward setting and estimated the location of the document’s edges incorrectly. It also didn’t take enough time to get a properly-focussed (spelling intentional) image. I’d realized that I needed to figure out how to perform the scan manually, in order to get it precise enough, or find another scanning app. During a later attempt, I was relieved when I was prompted to disable the psychotic-seeming autoscan setting — imagine a coworker coming to your desk and frantically dishevelling a neat pile of paper documents sitting on it while you watch — which I’d never chosen to activate to begin with. With that setting shut off, however, the app still doesn’t “find” the document’s edges as precisely as I’d like. It gives you the option of adjusting its placement of them yourself; however, I preferred the scanning feature of the Adobe PDF app to this separate, supposedly-superior Adobe Scan app.
Subscriptions
Export, combine, and more.
Free Trial
The developer, Adobe Inc., indicated that the app’s privacy practices may include handling of data as described below. For more information, see the developer’s privacy policy.
Data Linked to You
The following data may be collected and linked to your identity:
- Purchases
- Contact Info
- User Content
- Search History
- Identifiers
- Usage Data
- Diagnostics
Privacy practices may vary, for example, based on the features you use or your age. Learn More
Information
- Seller
- Adobe Inc.
- Size
- 159.9 MB
- Category
- Business
- Compatibility
- iPhone
- Requires iOS 14.1 or later.
- iPad
- Requires iPadOS 14.1 or later.
- iPod touch
- Requires iOS 14.1 or later.
- Languages
English, Czech, Danish, Dutch, Finnish, French, German, Italian, Japanese, Korean, Norwegian Bokmål, Polish, Portuguese, Russian, Simplified Chinese, Spanish, Swedish, Traditional Chinese, Turkish
- Age Rating
- 4+
- Copyright
- © 2017-2022 Adobe. All rights reserved.
- Price
- Free
- In-App Purchases
- Adobe Scan Premium$9.99
- Adobe PDF Pack$9.99
- Adobe Scan Premium$9.99
- Adobe Scan Premium$69.99
- Adobe Scan Premium$3.99
- Adobe Scan Premium$29.99
- Adobe PDF Pack$89.99
More By This Developer
You Might Also Like
Scanning to a PDF File
Home > Scanning Special Projects
Scanning to a PDF File Using the PDF Button
Scanning to a PDF File in Office Mode
Scanning to a PDF File in Home Mode
Scanning to a PDF File in Professional Mode
 PDF button on the scanner. See Scanning to a PDF File Using the PDF Buttonfor instructions.
PDF button on the scanner. See Scanning to a PDF File Using the PDF Buttonfor instructions.Using Epson Scan, you can create a PDF file with the following features.
Scanning multiple document pages into a single PDF file: You can scan multiple document pages and save them in a single PDF file.
Creating a searchable PDF file: You can create a PDF file with search functionality, so that you can look for words in the file. (This feature is available in Windows only.)
Specifying the number of pages in a single PDF file: You can specify the maximum number of pages that can be included in one PDF file. For example, if you are scanning a 20-page document, and specify the page number to be included in one PDF as 4, 5 PDF files are automatically created.
 Note:
Note:You need ABBYY FineReader Sprint Plus that came with your scanner to use some of these features. If you have installed your scanning software as described in the Start Here sheet, it has already been installed. |
See one of these sections to start scanning to a PDF file.
Scanning to a PDF File Using the PDF Button
Full Auto Mode: Select PDF as the Image Type setting in the File Save Settings window. See Scanning in Full Auto Mode for instructions. If you want to scan multiple document pages into one PDF file serially, change the scan mode to Office Mode, Home Mode or Professional Mode. See Changing the Scan Mode for instructions.
Office Mode:Scanning to a PDF File in Office Mode
Home Mode:Scanning to a PDF File in Home Mode
Professional Mode:Scanning to a PDF File in Professional Mode
Scanning to a PDF File Using the PDF Button
 | Place your document on the document table. See one of these sections for instructions. |
 | Press the  PDF button on the scanner. You see the Scan to PDF window. PDF button on the scanner. You see the Scan to PDF window. |
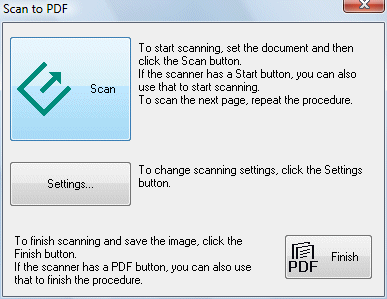
 | Click Settings. You see the Scan to PDF Settings window. |
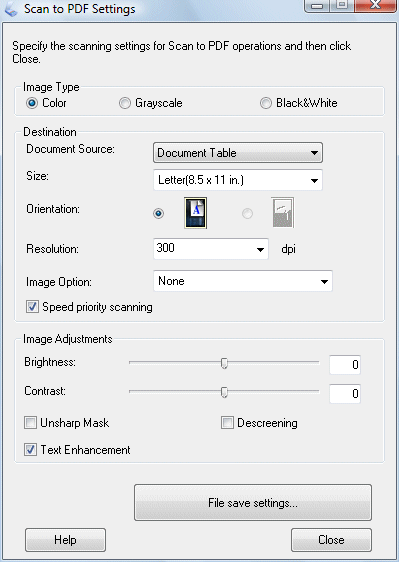
 | Select Color, Grayscale, or Black&White as the Image Type setting to select the colors in the original. |
 Note:
Note:If you select Grayscale or Black&White, you can also select an Image Option setting, as described below. |
Image Option Setting | Description |
None | No Image Option setting is applied. |
Color Enhance: Red | Enhances red in the scan. |
Color Enhance: Green | Enhances green in the scan. |
Color Enhance: Blue | Enhances blue in the scan. |
 | Select Document Table as the Document Source setting. |
 | Click the arrow to open the Size list and select the size of your original(s). |
 | If you need to select a size that is not in the Size list, you can create a custom size. Click the arrow in the Size list and select Customize. You see the Source Size window. |
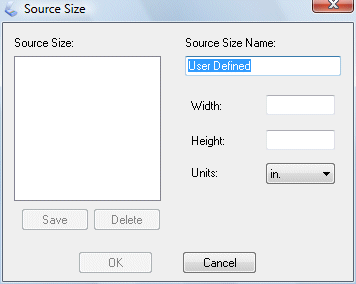
Type a name for your custom size, enter the size, click Save, then click OK. Your new size appears in the Size list.
 | Click the arrow next to the Resolution list and select the number of dots per inch at which you want to scan. See the table below for guidelines. |
What you will do with the scanned image | Suggested scan resolution |
Send via e-mail, upload to web, view only on the screen | 96 to 150 dpi |
Fax | 200 dpi |
300 dpi |
 | Use the settings in the Image Adjustments area of the window to modify the image quality if necessary. See the table below for guidelines. |
Setting | Description |
Brightness | Adjusts the overall image lightness and darkness. This setting is available only when the Image Type is set to Color or Grayscale. |
Contrast | Adjusts the difference between the light and dark areas of the overall image. This setting is available only when the Image Type is set to Color or Grayscale. |
Unsharp Mask | Turn on to make the edges of image areas clearer for an overall sharper image. Turn off to leave softer edges. This setting is available only when the Image Type is set to Color or Grayscale. |
Descreening | Removes the rippled pattern that can appear in subtly shaded image areas, such as skin tones. Also improves results when scanning magazine or newspaper images that include screening in their original print process. This setting is available only when the Image Type is set to Color or Grayscale. |
Text Enhancement | Enhances text recognition when scanning text documents. |
Threshold | Adjusts the level at which the black areas in text and line art are delineated, improving text recognition in OCR programs. This setting is available only when the Image Type is set to Black&White. |
 | Click File Save Settings. The File Save Settings window appears. The current Paper Size, Orientation, Margin, and other settings are displayed below it. |
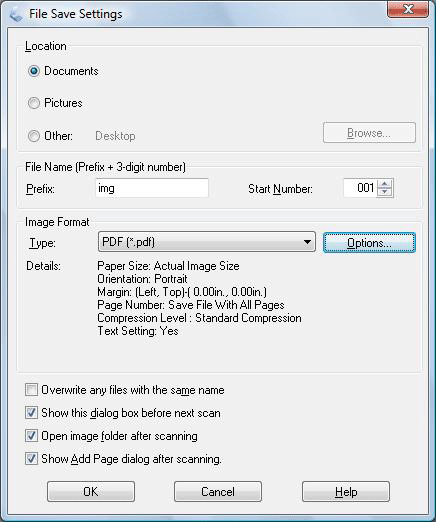
 | If you need to change any of the current PDF settings, click Options. You see the EPSON PDF Plug-in Settings window. |
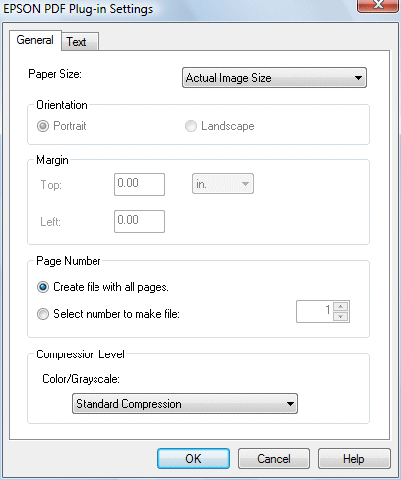
Select the settings that match your document and click OK. You return to the File Save Settings window.
 | Make any other file save settings, and click OK. |
 | Click Closeto close the Scan to PDF window, then click Scanor press the  Start button on the scanner. Epson Scan scans your page. Start button on the scanner. Epson Scan scans your page. |
 | If you are scanning multiple pages, replace the first page on the document table with the second page and click Scanor press the  Start button again. Repeat this step for each page in your document. Start button again. Repeat this step for each page in your document. |
 | When you are finished, click Finishor press the  PDF button on the scanner. Your document is saved as a PDF file in the Pictures or My Pictures folder, or in the location you selected in the File Save Settings window. PDF button on the scanner. Your document is saved as a PDF file in the Pictures or My Pictures folder, or in the location you selected in the File Save Settings window. |
Scanning to a PDF File in Office Mode
 | In the Office Mode window, select the Image Type, Document Source, Size, and Resolution settings. For details, Scanning in Office Mode. |
 | Click Scan. The File Save Settings window appears. |
 | Select PDF as the Type setting. The current Paper Size, Orientation, Margin, and other settings are displayed below it. |
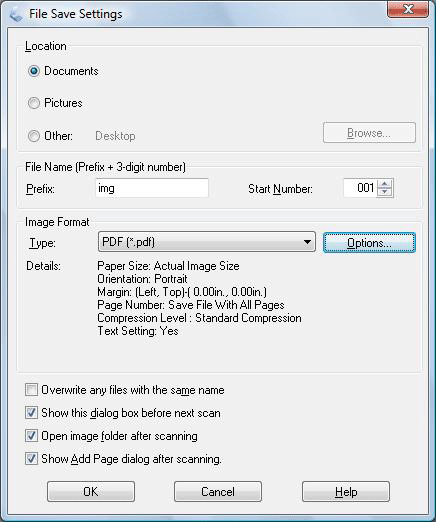
 | Click Options. You see the EPSON PDF Plug-in Settings window. |
To create a searchable PDF file, click the Text tab, select the Create searchable PDF check box, then select your language from the Text Language list.
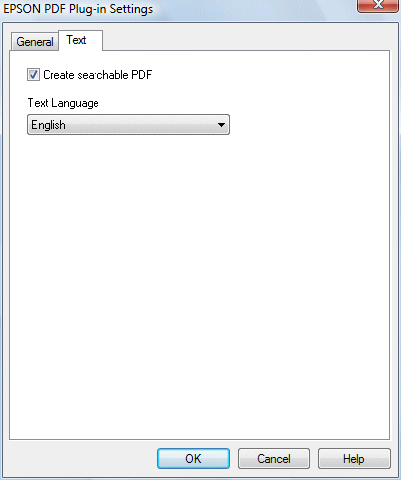
To specify the maximum number of pages that can be included in one PDF file, click the General tab and adjust the Select number to make file setting.
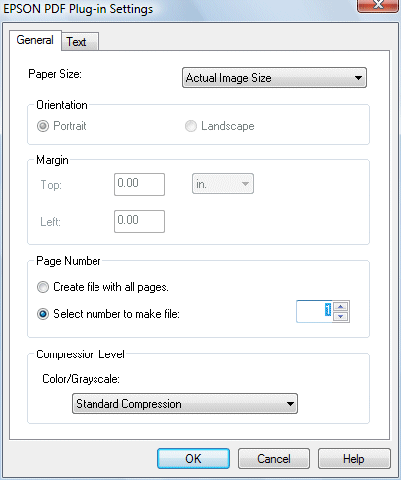
For other settings in the EPSON PDF Plug-in Settings window, see Epson Scan Help for details.
 | Select the settings that match your document and click OK. You return to the File Save Settings window. |
 | Make any other file save settings, and click OK. Epson Scan scans your document and displays the window below. |
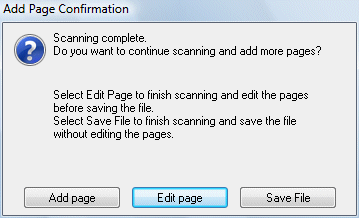
 Note:
Note:If you deselect the Show Add Page dialog after scanning check box in the File Save Settings window, this window does not appear and Epson Scan automatically saves your document. |
 | Select one of the following options: |
Add page: Click this button to scan the next page of your document. Replace the first page on the document table with the next page, and click Scan. Repeat this step for each page in your document. When you are finished, click Edit page and go to step 12.
Edit page: Click this button if you have scanned all the necessary pages so you can edit the scanned pages before saving them in one PDF file. Then go to step 12.
Save File: Click this button when you are ready to finish scanning and save the scanned pages into one PDF without editing them. Then go to step 14.
 | You see the Editing Page window displaying thumbnail images of each scanned page. |
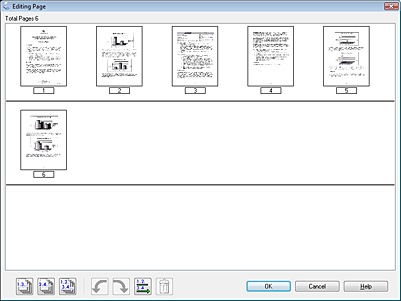
Use the tools below the Editing Page window to select, rotate, reorder, and delete pages.
If you want to include all the document pages in your PDF files as they currently look, go to step 13.
 odd pages,
odd pages,  even pages, or
even pages, or  all pages icon to select the pages, then click the
all pages icon to select the pages, then click the  left or
left or  right rotate icon to rotate them.
right rotate icon to rotate them. odd pages, or
odd pages, or  even pages icon to select the pages, then click the
even pages icon to select the pages, then click the  delete icon to delete them.
delete icon to delete them. Note:
Note:The  delete icon is not available when all pages are selected. delete icon is not available when all pages are selected. |
For further details on the tools in the Editing Page window, see Epson Scan Help.
 | When you have finished editing your pages, click OK. The pages are saved in one PDF file in Pictures, My Pictures, or the location you selected in the File Save Settings window, and you return to the Office Mode window. |
 | Click Close to exit Epson Scan. |
Scanning to a PDF File in Home Mode
 | Place your document on the document table. See one of these sections for instructions. |
 | In the Home Mode window, select the Document Type, Image Type, and Destination settings. For details, see Scanning in Home Mode. |
 | Click Scan. The File Save Settings window appears. |
 | Select PDF as the Type setting. The current Paper Size, Orientation, Margin, and other settings are displayed below it. |
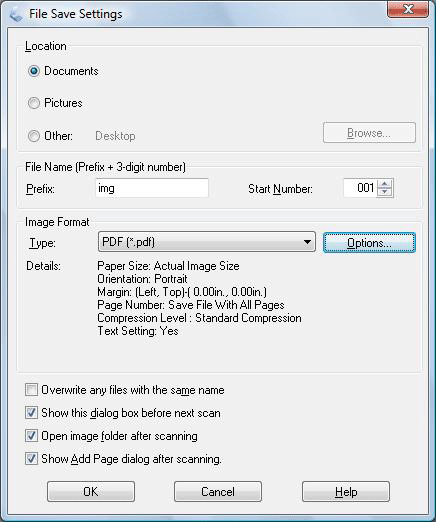
 | Click Options. You see the EPSON PDF Plug-in Settings window. |
To create a searchable PDF file, click the Text tab, select the Create searchable PDF check box, then select your language from the Text Language list.
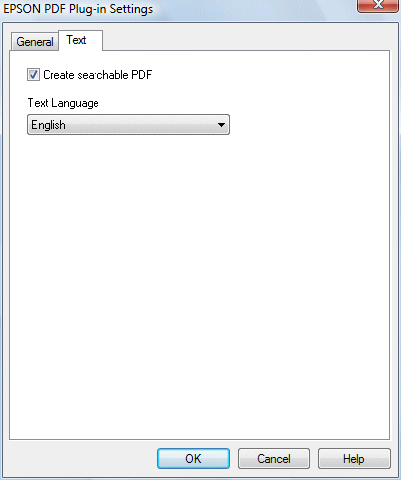
To specify the maximum number of pages that can be included in one PDF file, click the General tab and adjust the Select number to make file setting.
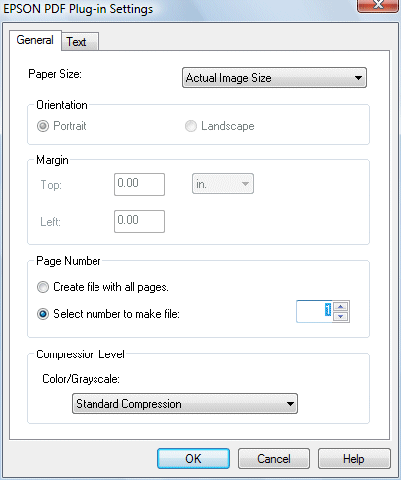
For details on other settings in the EPSON PDF Plug-in Settings window, click the Help button.
 | Select the settings that match your document and click OK. You return to the File Save Settings window. |
 | Make any other file save settings, and click OK. Epson Scan scans your document and displays the window below. |
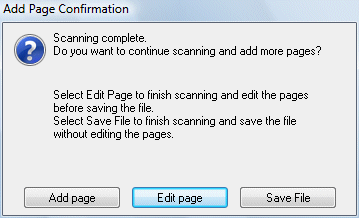
 Note:
Note:If you deselect the Show Add Page dialog after scanning check box in the File Save Settings window, this window does not appear and Epson Scan automatically saves your document. |
 | Select one of the following options. |
Add page: Click this button to scan the next page of your document. Replace the first page on the document table with the next page, and click Scan. Repeat this step for each page in your document. When you are finished, click Edit page and go to step 13.
Edit page: Click this button if you have scanned all the necessary pages so you can edit the scanned pages before saving them in one PDF file. Then go to step 13.
Save File: Click this button when you are ready to finish scanning and save the scanned pages into one PDF without editing them. Then go to step 15.
 | You see the Editing Page window displaying thumbnail images of each scanned page. |
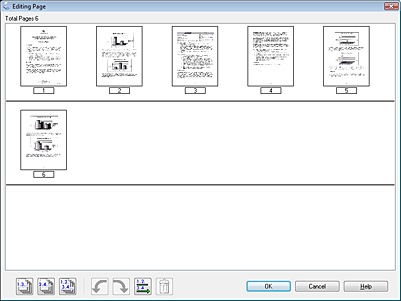
Use the tools below the Editing Page window to select, rotate, reorder, and delete pages.
If you want to include all the document pages in your PDF files as they currently look, go to step 14.
 odd pages,
odd pages,  even pages, or
even pages, or  all pages icon to select the pages, then click the
all pages icon to select the pages, then click the  left or
left or  right rotate icon to rotate them.
right rotate icon to rotate them. odd pages or
odd pages or  even pages icon to select the pages, then click the
even pages icon to select the pages, then click the  delete icon to delete them.
delete icon to delete them. Note:
Note:The  delete icon is not available when all pages are selected. delete icon is not available when all pages are selected. |
For further details on the tools in the Editing Page window, see Epson Scan Help.
 | When you have finished editing your pages, click OK. The pages are saved in one PDF file in Pictures, My Pictures, or the location you selected in the File Save Settings window, and you return to the Home Mode window. |
 | Click Close to exit Epson Scan. |
Scanning to a PDF File in Professional Mode
 | Place your document on the document table. See one of these sections for instructions. |
 | In the Professional Mode window, select the Document Type, Document Source, Auto Exposure Type, Image Type, and Resolution settings. For details, see Scanning in Professional Mode. |
 | Click Scan. The File Save Settings window appears. |
 | Select PDF as the Type setting. The current Paper Size, Orientation, Margin, and other settings are displayed below it. |
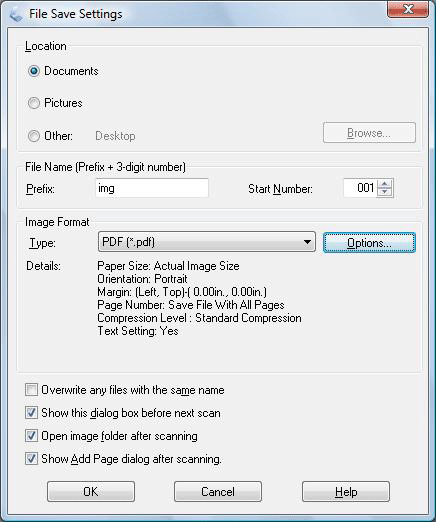
 | Click Options. You see the EPSON PDF Plug-in Settings window. |
To create a searchable PDF file, click the Text tab, select the Create searchable PDF check box, then select your language from the Text Language list.
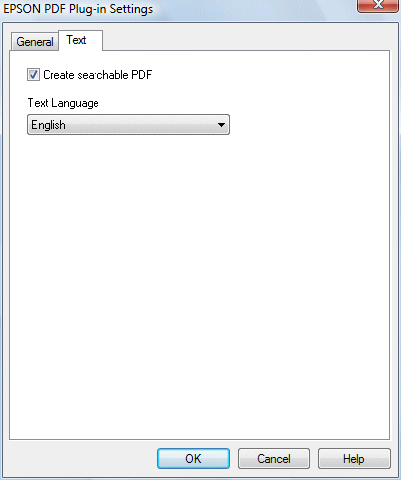
To specify the maximum number of pages that can be included in one PDF file, click the General tab and adjust the Select number to make file setting.
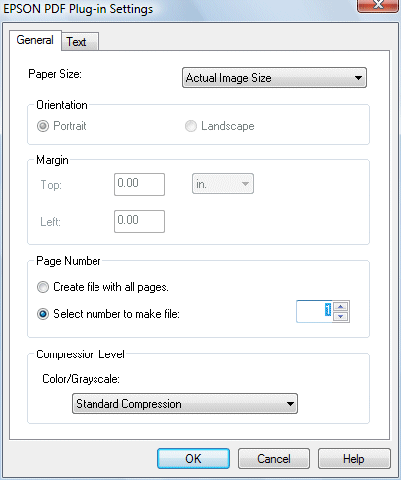
For other settings in the EPSON PDF Plug-in Settings window, see Epson Scan Help for details.
 | Select the settings that match your document and click OK. You return to the File Save Settings window. |
 | Make any other file save settings, and click OK. Epson Scan scans your document and displays the window below. |
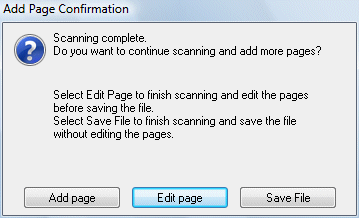
 Note:
Note:If you deselect the Show Add Page dialog after scanning check box in the File Save Settings window, this window does not appear and Epson Scan automatically saves your document. |
 | Select one of the following options: |
Add page: Click this button to scan the next page of your document. Replace the first page on the document table with the next page, and click Scan. Repeat this step for each page in your document. When you are finished, click Edit page and go to step 13.
Edit page: Click this button if you have scanned all the necessary pages so you can edit the scanned pages before saving them in one PDF file. Then go to step 13.
Save File: Click this button when you are ready to finish scanning and save the scanned pages into one PDF without editing them. Then go to step 15.
 | You see the Editing Page window displaying thumbnail images of each scanned page. |
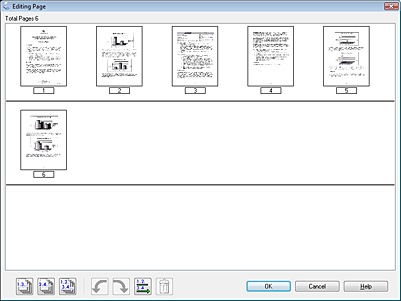
Use the tools below the Editing Page window to select, rotate, reorder, and delete pages.
If you want to include all the document pages in your PDF files as they currently look, go to step 14.
 odd pages,
odd pages,  even pages, or
even pages, or  all pages icon to select the pages, then click the
all pages icon to select the pages, then click the  left or
left or  right rotate icon to rotate them.
right rotate icon to rotate them. odd pages or
odd pages or  even pages icon to select the pages, then click the
even pages icon to select the pages, then click the  delete icon to delete them.
delete icon to delete them. Note:
Note:The  delete icon is not available when all pages are selected. delete icon is not available when all pages are selected. |
For further details on the tools in the Editing Page window, see Epson Scan Help.
 | When you have finished editing your pages, click OK. The pages are saved in one PDF file in Pictures, My Pictures, or the location you selected in the File Save Settings window, and you return to the Professional Mode window. |
 | Click Close to exit Epson Scan. |
Scan documents to PDF
Acrobat scanning accepts images between 10 dpi and 3000 dpi. If you select Searchable Image or ClearScan for PDF Output Style, input resolution of 72 dpi or higher is required. Also, input resolution higher than 600 dpi is downsampled to 600 dpi or lower.
Lossless compressions can only be applied to monochrome images. To apply lossless compression to a scanned image, select one of these options under the Optimization Options in the Optimize Scanned PDF dialog box: CCITT Group 4 or JBIG2 (Lossless) for monochrome images. If this image is appended to a PDF document, and you save the file using the Save option, the scanned image remains uncompressed. If you save the PDF using Save As, the scanned image may be compressed.
For most pages, black-and-white scanning at 300 dpi produces text best suited for conversion. At 150 dpi, OCR accuracy is slightly lower, and more font-recognition errors occur; at 400 dpi and higher resolution, processing slows, and compressed pages are bigger. If a page has many unrecognized words or small text (9 points or smaller), try scanning at a higher resolution. Scan in black and white whenever possible.
When Recognize Text Using OCR is disabled, full 10-to-3000 dpi resolution range may be used, but the recommended resolution is 72 and higher dpi. For Adaptive Compression, 300 dpi is recommended for grayscale or RGB input, or 600 dpi for black-and-white input.
Pages scanned in 24-bit color, 300 dpi, at 8-1/2–by-11 in. (21.59-by-27.94 cm) result in large images (25 MB) before compression. Your system may require 50 MB of virtual memory or more to scan the image. At 600 dpi, both scanning and processing typically are about four times slower than at 300 dpi.
Avoid dithering or halftone scanner settings. These settings can improve the appearance of photographs, but they make it difficult to recognize text.
For text printed on colored paper, try increasing the brightness and contrast by about 10%. If your scanner has the color-filtering capability, consider using a filter or lamp that drops out the background color. Or if the text isn’t crisp or drops out, try adjusting scanner contrast and brightness to clarify the scan.
If your scanner has a manual brightness control, adjust it so that characters are clean and well-formed. If characters are touching, use a higher (brighter) setting. If characters are separated, use a lower (darker) setting.
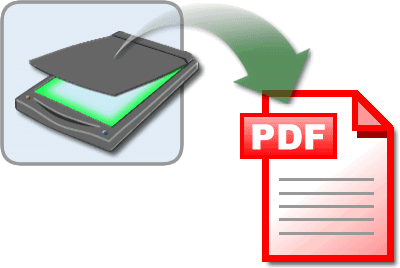
Scanning to pdf - share
Screenshots
Description
Adobe Scan is free to download and turns your mobile device into a powerful scanner that recognizes text automatically (OCR) and allows you to create, save, and organize your paper documents as a digital file.
Scan anything — receipts, notes, ID cards, recipes, photos, business cards, whiteboards — and turn them into PDF or JPEG files you can work with on your smartphone, tablet, or computer.
HOW IT WORKS
• Scan any document and convert to PDF or photo.
• Save and organize your important documents so they are easy to find.
CAPTURE
• Scan anything with precision with this mobile PDF scanner.
• Advanced image technology automatically detects borders, sharpens scanned content, and recognizes text (OCR).
ENHANCE
• Whether it’s a PDF or photo scan, you can preview, reorder, crop, rotate, resize, and adjust color.
• Remove and edit imperfections, erase stains, marks, creases, even handwriting.
ORGANIZE
• Capture forms, receipts, notes, ID cards, health documents, and business cards and organize into custom folders so they are easy to access and find.
• Contact information will be automatically extracted so you can quickly add to your device contacts — no typing needed. You can even highlight expenses on tax receipts with ease.
QUICKLY FIND DOCUMENTS IN PHOTO LIBRARY
• This powerful scanner app automatically finds documents and receipts in your photos and turns them into PDF scans, so you don't have to.
• Touch up scans or photos from your camera roll.
REUSE
• Turn your scan into a high-quality Adobe PDF that unlocks text for reuse through automated text recognition (OCR).
• Automatic OCR turns text into content you can edit, resize, and reuse in other documents.
SCAN ANYTHING, ANYWHERE, ANYTIME
• The Adobe Scan scanner app even lets you scan multi-page documents and save with a single tap.
• Even lengthy legal documents become manageable and scannable with the Adobe Scan scanner app, which lets you search, select, and copy text.
DO MORE WITH ACROBAT
• You can also open a PDF scan in Acrobat Reader to highlight key sections, add comments, fill and sign documents.
• Free, built-in optical character recognition (OCR) lets you reuse scanned text and content to work with in Adobe Acrobat Reader.
IN-APP PURCHASE
• Subscribe for even more scanning power. Subscriptions work across Scan and Reader mobile apps and Acrobat on web.
• Combine scans into one file so you can take multiple scans and consolidate into one document.
• Export PDFs to Microsoft Word, Excel, or PowerPoint file formats to repurpose or reformat your documents.
• Increase OCR capacity from 25 to 100 pages so that you can find text in multiple scans.
Download the free mobile scanner to convert important photos and documents into PDF and JPEG files to help you stay organized. Adobe Scan is the PDF converter trusted by millions worldwide.
Terms & Conditions:
Your use of this application is governed by the Adobe General Terms of Use http://www.adobe.com/go/terms_linkfree_en and the Adobe Privacy Policy http://www.adobe.com/go/privacy_policy_linkfree_en
Do Not Sell My Personal Information: www.adobe.com/go/ca-rights-linkfree
Version 22.10.03
IMPROVED:
• Performance and stability.
Have feedback? Contact us at https://www.adobe.com/go/scaniosfeedback
Ratings and Reviews
Simple and Does the Job for Free
I have used several PDF file conversion tools. I have used the native one in Apple notes. I have also used the native one in Microsoft OneDrive cloud services, because they also allow you to scan multiple pages without stopping, amongst others, including Microsoft Lens and others. I do not know why I have passed on downloading this one before, but I did.
So I didn’t think I need to download this, but I was bored and I did. And I’m very happy. My grandmother is 88, and she just had to go to a nursing home, and I am having to scan all of her documents, insurance cards and you name it. And thank goodness I downloaded this application because it gets it right on the first time. It’s free, and ad free, and I’m very grateful that I downloaded it and thankful to the programmers at Adobe for making it free, and simple enough to handle (what would otherwise be kind of considered as “big jobs”) what most people would ever need.
Verdict — simple, free, user friendly, and requires no jumping through hoops, etc. works for me! Thank you Adobe.
Privacy problems.
I tried to submit a privacy question. Asked: I am wondering about your privacy policy as a relates to documents scanned with Adobe Scan - your iOS mobile pdf scanning app. I’ve been looking through your policies to try and find a clear statement that you’re not going to look at or share of my scanned documents unless required by law. And that that applies whether I’m in the US or UK at the time. can you make such a statement? Can you please make it easier to find if you’ve made such a statement? And refer me too it/them? I have opted out of the machine learning part but that doesn’t address my question really. Also it’s pretty low to make it so hard to submit questions like this! I’m already logged in and I have to give you all my information all over again and validate my email address? Do you think that’s respectful? I’m trying to decide between using your product and camscanner or neither. and when you reply please include this question in your reply. OK? And can you answer the same questions for Adobe acrobat reader PDF maker iOS app?I hope they respond and I’ll update this if they do!
Edge-finding and focussing (spelling intentional) capability less than perfect
I chose to ignore Adobe’s prompting that I upgrade to AdobeScan from the scanning feature included with the Adobe PDF app for a while, because when I’d tried it, it had “grabbed” the document it was supposed to scan as if on some sort of fast-forward setting and estimated the location of the document’s edges incorrectly. It also didn’t take enough time to get a properly-focussed (spelling intentional) image. I’d realized that I needed to figure out how to perform the scan manually, in order to get it precise enough, or find another scanning app. During a later attempt, I was relieved when I was prompted to disable the psychotic-seeming autoscan setting — imagine a coworker coming to your desk and frantically dishevelling a neat pile of paper documents sitting on it while you watch — which I’d never chosen to activate to begin with. With that setting shut off, however, the app still doesn’t “find” the document’s edges as precisely as I’d like. It gives you the option of adjusting its placement of them yourself; however, I preferred the scanning feature of the Adobe PDF app to this separate, supposedly-superior Adobe Scan app.
Subscriptions
Export, combine, and more.
Free Trial
The developer, Adobe Inc., indicated that the app’s privacy practices may include handling of data as described below. For more information, see the developer’s privacy policy.
Data Linked to You
The following data may be collected and linked to your identity:
- Purchases
- Contact Info
- User Content
- Search History
- Identifiers
- Usage Data
- Diagnostics
Privacy practices may vary, for example, based on the features you use or your age. Learn More
Information
- Seller
- Adobe Inc.
- Size
- 159.9 MB
- Category
- Business
- Compatibility
- iPhone
- Requires iOS 14.1 or later.
- iPad
- Requires iPadOS 14.1 or later.
- iPod touch
- Requires iOS 14.1 or later.
- Languages
English, Czech, Danish, Dutch, Finnish, French, German, Italian, Japanese, Korean, Norwegian Bokmål, Polish, Portuguese, Russian, Simplified Chinese, Spanish, Swedish, Traditional Chinese, Turkish
- Age Rating
- 4+
- Copyright
- © 2017-2022 Adobe. All rights reserved.
- Price
- Free
- In-App Purchases
- Adobe Scan Premium$9.99
- Adobe PDF Pack$9.99
- Adobe Scan Premium$9.99
- Adobe Scan Premium$69.99
- Adobe Scan Premium$3.99
- Adobe Scan Premium$29.99
- Adobe PDF Pack$89.99
More By This Developer
You Might Also Like
Scan to high-quality PDF files
Free Scan to PDF is a free piece of software compatible with a variety of Windows operating systems that is designed to turn scanned documents and images into PDF files. Though many scanners come with software designed to transfer images to a desktop or laptop computer, Free Scan to PDF is PDF free tool that makes sure you can create high-quality PDF files in an instant. It’s also incredible easy to use and can turn documents into PDFs with just a click of the mouse.
Create high-quality documents
If you’re looking to turn your physical documents into easy-to-access digital files, there’s no better format than PDF. Many scanners can turn documents into different file types, but Free Scan to PDF focuses solely on creating the highest quality PDF files possible. It saves users time by allowing them to skip steps too. In most cases, creating a PDF file requires scanning a document or photo to a digital file and then converting that copy to PDF. Not only does this take longer, it also means you risk losing file quality in the process. Free Scan to PDF is a one-stop solution and creates PDF files the first time quickly and easily.
Easy to use
While many software programs for conversion and scanning include a variety of features and thus, a variety of buttons, Scan to PDF does one thing and does it well. This also means that the user interface is clean and friendly. With only a few options available to users, it takes just one click of the mouse to create PDF files from scanned documents.
How to scan documents on your Android phone or tablet
Your phone is more than capable, and we've got the best app for the job
If scanning PDFs is one of the most annoying things that you have to deal with in your personal life, consider yourself blessed. If, however, figuring out how to scan a document is a minor annoyance, you're not alone. Be it mortgage documents, a car loan, or other sensitive paperwork you need to preserve and share in a secure digital format, Adobe's ubiquitous PDF is a reality of dealing in docs in the modern world. Luckily, you don't need a scanner or bulky multifunction printer to digitize your paper documents. A smartphone and a capable scanner app are all you need to replace your annoyance with figuring out how to scan your document with the annoyance that comes with scanning a document on your Android device. In this post, we'll break down what you need to do to get your docs converted to PDF using an Android phone.
There are plenty of ways you can generate PDFs in a pinch and probably a hundred apps that claim to do it, but we'll be focusing on three good ways from three specific and well-known apps to generate PDFs from real-world documents: Google Drive, Adobe Scan, and Microsoft Office Lens.
Since each of the scanning apps has its own advantages, you can decide for yourself. In general, we recommend the Google Drive app if you only need to scan a document once or twice since it's probably already installed on your phone and will save you time. However, our readers' favorite is Office Lens, and if you're dealing with scanning documents frequently, it's definitely your best choice
Although we've provided directions for Android devices, the process is much the same for the iPhone and iPad (iOS) apps. All of the apps in this explainer are available on both the Google Play Store and the App Store.
How to scan a document on your phone with Microsoft Office Lens
Of the four options here, Microsoft Office Lens is probably the best. Whether you're deeply integrated into Microsoft's Office suite and services or not, it's pretty fast and easy with a dead-simple interface and all the tools you probably need.
If you're scanning documents regularly from your phone, this is the app you should be using. Its perks include:
- Integration with other Microsoft apps and services like OneNote, OneDrive, Word, and PowerPoint.
- OCR via Word if you use Microsoft Office.
- Dead simple, super-fast interface — you probably don't need my hand-holding to use it (but it's here if you do).
- Works with images/photos you already have.
Of all the apps on this list, it's the easiest to use:
3 Images
Left: Firing up the app for the first time. Center: Viewfinder. Right: Selecting images from the camera roll.
Just download the app, fire it up, grant it the required permissions, and you're off. Apart from an interstitial screen that you'll see the very first time you launch it (above left), you'll always be dumped straight to the viewfinder (above center), as with Adobe's app.
The viewfinder has all the tools you need immediately accessible with just a few taps. Along the bottom of the viewfinder, below the shutter, are different modes you can switch between based on what you're scanning. You'll probably just use the default "document" mode, but you can quickly switch to scanning business cards, photos, and whiteboards as well, each of which triggers its own preset modes. Above the shutter is your camera roll, offering easy access to images you've already captured with your camera app — just tap the images you'd like to add to a document and then tap the orange arrow that appears to the right of the shutter button (above right). You can also tap the photograph/gallery icon to get to a file picker if you need to manually navigate to images outside the camera roll.
When you've got the document lined up in the viewfinder, an orange-red rectangle indicates that it has a solid lock on its perspective and dimensions (which it can automatically crop and correct for). Just note that if you take photos on a grid-like background like you see pictured above, it might bug out a bit with that automatic cropping. There is a manual crop tool if that happens, though, and only very specific circumstances like that triggered any misbehavior for me.
3 Images
Tweaking images before you turn them into a document is very easy.
When you've captured a page for your document, the workflow to tweak it is simple. If you need to add another page to your document, tap the "Add New" button, and you are taken back to the viewfinder to add another image — repeat that process as necessary with each page of the document.
When multiple images are loaded in, you can swipe between pages by scrolling left and right. There are filters if you prefer to convert your documents to black and white, etc., easily accessible with a quick swipe up.
Along the top of the screen, you have most of the other, less frequently used options. You can delete images in the current document, change their crop, rotate images, change their document type (which adjusts pre-set filters), make a text overlay, or draw on the document. With pinch-to-zoom working, you can even add a signature or annotate, if you need to.
2 Images
Simple export process.
When you're done, tap "Done," and you get options for how to save your document. If you save it to your Android phone's gallery, that saves it as a JPEG image, but there are options to save a PDF file to your phone's storage as well. You can also send the image to OneDrive, PowerPoint, or OneNote, and documents can be imported to Microsoft Word for OCR if you prefer to convert them into text.
When the document has been saved in a specific format, you're dumped to a list of files you've created in the app, from there you can share or delete them via the three-dot menu on each. If I had to come up with one complaint about this app, it's that a share option could be integrated into the export screen before this one, but that's a very minor concern.
There are two other ways to create a PDF on your Android device that we've listed below. The Google Drive app is the most convenient choice for users in a pinch, and Adobe Scan is a good tool if you live in the Acrobat ecosystem, but if you scan documents regularly, we still think you owe it to yourself to try Microsoft Office Lens, it's easily the best document scanning solution we've used.
How to use Google Drive to scan a doc on your Android phone
The reasons to use the Google Drive app for your PDF needs are:
- It's simple and easy to use.
- You probably don't need to install anything, most phones come with it.
- It syncs PDFs that it creates to Google Drive, a boon to G Suite-based productivity and cloud storage.
- If you don't need a local PDF — it can only save to Google Drive.
How to scan a document with the Google Drive app
2 Images
- open the Google Drive app.
- Tap the floating action button (+) in the corner.
- Select Scan.
3 Images
- Line up the document in the viewfinder, make sure all four corners are visible and that your view is mostly flat, and press the shutter button.
- Drive will give you the option to review and accept or reject the photo before converting the image to a PDF file.
2 Images
- Tap the big checkmark when you think the photo is good enough, and the app will correct some distortion and import the document in black and white (by default) to a PDF file.
- Once you've accepted the image, you can add more pages to the current document (+ icon), re-capture any page that has already been added (the reload/redo icon), alter the crop/distortion correction (crop icon in the top right corner), change color settings (palette icon in the top right corner), and delete, rotate, or rename the scan (all through the overflow menu (three-dot icon) top right). Further options in the nested settings menu allow you to change paper size, orientation, and image quality, though the defaults should be fine for most of us.
- Once you're happy with the results, just tap the checkmark in the bottom right. Drive will ask you where to save it in Google Drive and what to name it. After you tap "Save" in the bottom right corner, it should be there. Congrats, you've just made a PDF with your phone's camera.
Drive can automatically correct for perspective, too, so you don't need to worry too much if you can't snag the perfect shot, it will stretch and tweak things to compensate all on its own, though some content might end up a bit off-kilter.
How to use Adobe Scan to digitize files with your phone
If you need a different set of features than the Google Drive s app can provide, and you're willing to give up the deeper integration with G Suite's services, Adobe Scan is a robust alternative to old-school document scanners. Its advantages include:
- OCR (optical character recognition), which turns scanned documents into searchable, copyable text.
- Works with images/photos you already have.
- Auto-capture streamlines the photo-taking process.
- Works with the Adobe Acrobat app for built-in signing and filling out forms.
How to scan a document with Adobe Scan
- Download Abode Scan from the Google Play Store.
- Open the Adobe Scan and grant relevant permissions.
2 Images
- Position your phone's camera over the scan area, making sure the entire document is in view.
- Adobe Scan will automatically capture the document once it is in view.
- If you'd prefer to manually line up and capture your document, tap the Aperture icon immediately to the left of Auto-Capture.
- Once you have captured all of the documents you want to be included in a given PDF, tap the gallery icon to the bottom right and it will let you review your scans.
2 Images
- From the review screen, you can rename the PDF (text/pencil icon top center), or use the navigation bar at the bottom to do things like add more pages, reorder items, adjust the crop, rotate images, select color settings, or delete pages.
- Tap Save PDF in the top left corner when you're satisfied with your scan.
Don't stop at organizing your documents
Once you've scanned and organized all your documents, you may want to push things a bit further. If your photo gallery has fallen into disarray, you may want to take a few minutes to organize your Google Photos galleries.
Get ready to customize your Pixel Watch with this up-close look at its bands
Read Next
ShareTweetShare
About The Authors
Ryne was ostensibly a senior editor at Android Police, working at the site from 2017-2022. But really, he is just some verbose dude who digs on tech, loves Android, and hates anticompetitive practices. His only regret is that he didn't buy a Nokia N9 in 2012.
Steven is the Features Editor at Android Police. Before joining the company, he was the mobile analyst at PCMag, reviewing hundreds of smartphones and tablets, exploring the growth of assistive technologies, and covering Apple and Google’s privacy initiatives. When he’s not writing or editing, you’ll find Steven scouring bookstores and working alongside socially engaged artists to improve their communities.
Scan documents to PDF
Acrobat scanning accepts images between 10 dpi and 3000 dpi. If you select Searchable Image or ClearScan for PDF Output Style, input resolution of 72 dpi or higher is required. Also, input resolution higher than 600 dpi is downsampled to 600 dpi or lower.
Lossless compressions can only be applied to monochrome images. To apply lossless compression to a scanned image, select one of these options under the Optimization Options in the Optimize Scanned PDF dialog box: CCITT Group 4 or JBIG2 (Lossless) for monochrome images. If this image is appended to a PDF document, and you save the file using the Save option, the scanned image remains uncompressed. If you save the PDF using Save As, the scanned image may be compressed.
For most pages, black-and-white scanning at 300 dpi produces text best suited for conversion. At 150 dpi, OCR accuracy is slightly lower, and more font-recognition errors occur; at 400 dpi and higher resolution, processing slows, and compressed pages are bigger. If a page has many unrecognized words or small text (9 points or smaller), try scanning at a higher resolution. Scan in black and white whenever possible.
When Recognize Text Using OCR is disabled, full 10-to-3000 dpi resolution range may be used, but the recommended resolution is 72 and higher dpi. For Adaptive Compression, 300 dpi is recommended for grayscale or RGB input, or 600 dpi for black-and-white input.
Pages scanned in 24-bit color, 300 dpi, at 8-1/2–by-11 in. (21.59-by-27.94 cm) result in large images (25 MB) before compression. Your system may require 50 MB of virtual memory or more to scan the image. At 600 dpi, both scanning and processing typically are about four times slower than at 300 dpi.
Avoid dithering or halftone scanner settings. These settings can improve the appearance of photographs, but they make it difficult to recognize text.
For text printed on colored paper, try increasing the brightness and contrast by about 10%. If your scanner has the color-filtering capability, consider using a filter or lamp that drops out the background color. Or if the text isn’t crisp or drops out, try adjusting scanner contrast and brightness to clarify the scan.
If your scanner has a manual brightness control, adjust it so that characters are clean and well-formed. If characters are touching, use a higher (brighter) setting. If characters are separated, use a lower (darker) setting.
Adobe Scan: PDF Scanner, OCR
About this app
The Adobe Scan scanner app turns your device into a powerful portable scanner that recognizes text automatically (OCR) and allows you to save to multiple files formats including PDF and JPEG.
The most intelligent scanner app. Scan anything — receipts, notes, documents, photos, business cards, whiteboards — with text you can reuse from each PDF and photo scan.
HOW IT WORKS
• With the Adobe Scan scanner app, you can make anything scannable.
• Use the PDF scanner to quickly create a photo scan or PDF scan.
• Scan any document and convert to PDF.
CAPTURE
• Scan anything with precision with this mobile PDF scanner.
• Advanced image technology automatically detects borders, sharpens scanned content, and recognizes text (OCR).
ENHANCE
• Touch up scans or photos from your camera roll.
• Whether it’s a PDF or photo scan, you can preview, reorder, crop, rotate, and adjust color.
CLEANUP UP YOUR SCANS
• Remove and edit imperfections, erase stains, marks, creases, even handwriting.
REUSE
• Turn your photo scan into a high-quality Adobe PDF that unlocks text through automated text recognition (OCR).
• Reuse text from each PDF scan thanks to OCR.
SCAN ANYTHING, ANYWHERE, ANYTIME
• Capture forms, receipts, notes, and business cards with this mobile PDF scanner.
• The Adobe Scan scanner app even lets you scan multi-page documents and save with a single tap.
RECYCLE CONTENT
• The Adobe Scan PDF scanner makes any content scannable and reusable.
• Free, built-in optical character recognition (OCR) lets you reuse scanned text and content by creating a high-quality PDF can work with in the free Adobe Acrobat Reader app.
• You can even turn Adobe Scan into a tax receipt scanner to highlight expenses with ease.
QUICKLY FIND DOCUMENTS IN PHOTO LIBRARY
• This powerful scanner app automatically finds documents and receipts in your photos and turns them into PDF scans, so you don't have to.
• Automatic OCR turns text into content you can edit, resize, and reuse in other documents.
SAVE BUSINESS CARDS TO CONTACTS
• Scan a business card and Adobe Scan turns into a fast business card scanner and reader.
• Contact information will be automatically extracted so you can quickly add to your device contacts — no typing needed.
GET MORE DONE ON THE GO
• Save each scan to Adobe Document Cloud for instant access and sharing.
• Even lengthy legal documents become manageable and scannable with the Adobe Scan scanner app, which lets you search, select, and copy text.
• You can also open a PDF scan in Acrobat Reader to highlight key sections, add comments, fill and sign.
IN-APP PURCHASE
Subscribe for even more scanning power. Subscriptions work across Scan and Reader mobile apps and Acrobat on web.
• Combine scans into one file so you can take multiple scans and consolidate into one document.
• Export PDFs to Microsoft Word or PowerPoint file formats to integrate with your workflows.
• Increase OCR capacity from 25 to 100 pages so that you can find text in multiple scans.
Download the best free mobile scanner to convert photos and documents into PDF and JPEG files wherever you are. With OCR technology, you can easily digitalize books, business cards, and business receipts and access them via the Adobe Document Cloud. Adobe Scan is the PDF converter trusted by millions worldwide. Scan photos to high-quality PDFs or JPEGs and share easier than ever before.
Terms & Conditions:
Your use of this application is governed by the Adobe General Terms of Use http://www.adobe.com/go/terms_en and the Adobe Privacy Policy http://www.adobe.com/go/privacy_policy_en
Do Not Sell My Personal Information: www.adobe.com/go/ca-rights
PDF Scanner - Document Scanner
About this app
PDF Scanner App - Free Document Scanner & Scan PDF, If you need to scan multiple documents then open your smartphone and scan documents free in your device within just one touch by using the cs scanner to scan PDF which is a popular app to scan PDF file and PDF documents. Scan your documents anytime, anywhere. Document scanner HD lets you quickly scan any kind of documents in your office, universities, and anything that needs to be there. Camera scanner app scans your document, Files, ID, books, and scan pictures in high quality and also convert it into PDF or JPEG format by using the Free document scanner app.
Doc scanner app for android detects the corner of the file that you want to scan for better quality along with you can also crop the part of the document that you want to scan. Use your android device's camera to photoscan and digitize all kinds of paper documents, receipts, notes, invoices, business cards, certificates, and scan to PDF. Fast scanner app PDF document scan free also has a long tap on an item at the home page to enable selection mode to create multi-page PDF by using mobile scanner free.
📃 Scan Docx:
The PDF scan photo scanner is so easy and powerful to use, you’ll say, This is the best free PDF scanner for documents. By having this document scanner PDF scanning app on your phone, you can save your time and efforts by quickly scanning at any time by using the free document scanner HD 2020. Scans are saved to your device in image or PDF format by using a free pdf scanner and a camera scanner HD PDF scan.
💳 Scan ID Card:
An ID scanner scans ID cards, passports, driving licenses, visas, and other identity documents in just a few seconds and saves them into the device by using an ID scanner & Doc scanner.
📚 Scan Book:
Free scanner app for documents that can be used to scan books, novels, magazines, and scan to PDF by using a page scanner, saved to your device in image or PDF format by using a Doc scanner app for android.
🖼️ Scan ID Photo:
Photo scan that lets you scan and save your favorite photos by using a photo scanner app and PDF scanner document scan OCR. Digitize your photos with picture scanner & OCR scanner and save the photo to PDF by using a photo scan and PDF scanning app.
• Automatically document edge recognition and perspective correction.
• Photoscan enhance the scan quality automatically and manually.
• Arrange your docs in folders and subfolders with the CS scanning app.
• Scanner app free for documents and photos scanning.
• PDF creator can create PDF in different sizes from A1 to A-6 and like postcards, letters, notes, etc.
• Extract texts from Image OCR, transfer image to text so you can search, edit or share.
• Multi-page PDF and scan to PDF by using the PDF document scanner app.
• Scan & print documents with a free scanner app.
• Fast scanner and digital scanner manages your files, to organize your documents better.
• Using the picture to PDF converter you can select some image from an Image Gallery and convert it into a PDF file as a document.
• Free document scanner app for android free download share Docx in PDF or JPEG format with your contacts.
1. Choose the Camera as an OCR scanner or pick photos from the gallery.
2. Crop it by using 8 points multi selection tool.
3. Enhance the quality of an image by applying filters.
4. Export to PDF or JPEG if required.
PDF Scanner App - Free Document Scanner & Scan PDF Scanner 2020 is recommended for you and the best scanning app that saves your time and money by using a fast scan. Suggested for you to give us feedback and tell us what you think about PDF Scanner App - Free Document Scanner & Scan PDF app to develop a good next version!
You might like it. Download now
Scanning Directly to a PDF File
Home > Scanning Special Projects
Starting a Scan With the Scan to PDF Button
Starting a Scan With Epson Scan (Full Auto Mode)
Starting a Scan With Epson Scan (Home/Professional Mode)
Starting a Scan With the Scan to PDF Button
 Scan to PDF button.
Scan to PDF button. Note:
Note:In Windows, you need Adobe Reader or Acrobat to view PDF files. You can download Adobe Reader for free from Adobe’s website. |
 | Press the  Scan to PDF button on the scanner. You see the Scan to PDF window. Scan to PDF button on the scanner. You see the Scan to PDF window. |
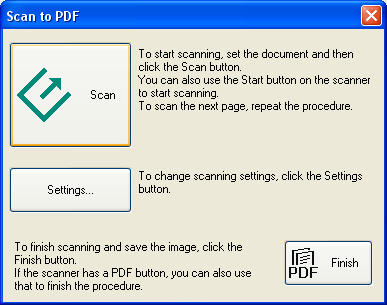
 | Click the Settings button. You see the Scan to PDF Settings window. |
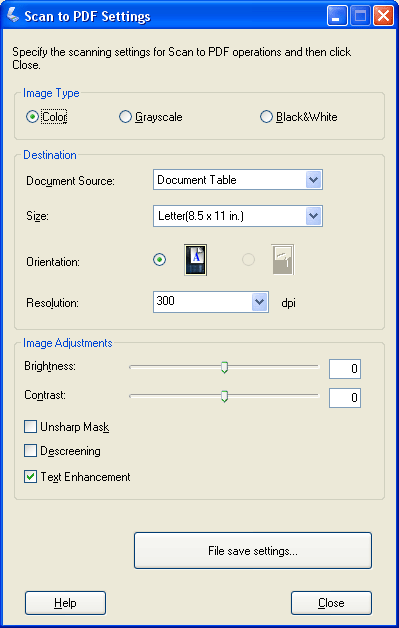
 | Click the Color, Grayscale, or Black&White button to match the colors in the original. |
 | Click the arrow to open the Size list and select the size of your original. |
 | If you need to select a size that is not in the Size list, you can create a custom size. Click the arrow in the Size list and select Customize. You see the Source Size window. |
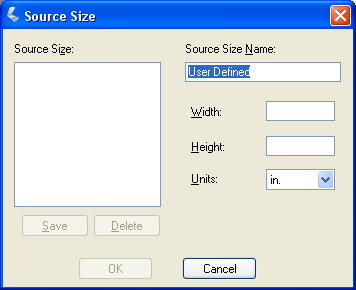
Type a name for your custom size, enter the size, click the Save button, then click OK. Your new size appears in the Size list.
 | Click the arrow next to the Resolution list and select the number of dots per inch at which you want to scan. See the table below for guidelines. |
What you will do with the scanned image | Suggested scan resolution |
Send via e-mail, upload to web, view only on the screen | 96 to 150 dpi |
300 dpi |
 | Use the settings in the Image Adjustments area of the window to modify the image quality if necessary. See the table below for guidelines. |
Setting | Description |
Brightness | Adjusts the overall image lightness and darkness. |
Contrast | Adjusts the difference between the light and dark areas of the overall image. |
Unsharp Mask | Turn on to make the edges of image areas clearer for an overall sharper image. Turn off to leave softer edges. |
Descreening | Removes the rippled pattern that can appear in subtly shaded image areas, such as skin tones. Also improves results when scanning magazine or newspaper images that include screening in their original print process. |
Text Enhancement | Improves the definition of text and line art. |
Threshold | Adjusts the level at which the black areas in text and line art are delineated. (Available only when you select Black&White as the Image Type setting.) |
 | Click the File save settings button. The File Save Settings window appears. The current Paper Size, Orientation, Margin, and Compression Level settings are displayed below it. |
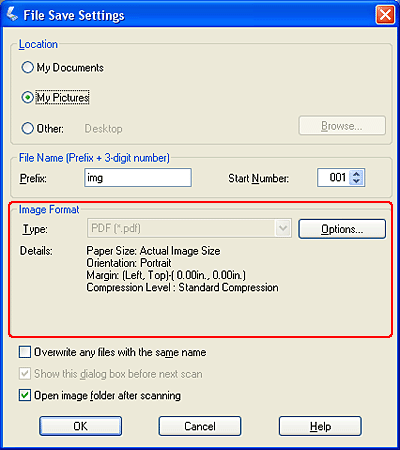
 | If you need to change any of the current PDF settings, click the Options button. You see the Epson PDF Plug-in Settings window. |
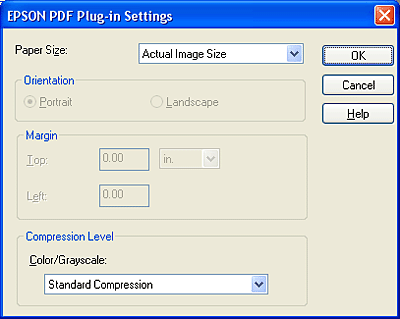
Select the settings that match your document and click OK. You return to the File Save Settings window.
 | Click OKagain, click Close, then click Scanor press the  Start button on the scanner. Epson Scan scans your page. Start button on the scanner. Epson Scan scans your page. |
 | If you are scanning multiple pages, replace the first page on the document table with the second page and click Scanor press the  Start button again. Repeat this step for each page in your document. Start button again. Repeat this step for each page in your document. |
 | When you are finished, click Finishor press the  Scan to PDF button on the scanner. Your document is saved as a PDF file in the Pictures or My Pictures folder. Scan to PDF button on the scanner. Your document is saved as a PDF file in the Pictures or My Pictures folder. |
Starting a Scan With Epson Scan (Full Auto Mode)
Using Full Auto Mode, you can scan a document to a PDF file quickly and easily.
 Note:
Note:In Windows, you need Adobe Reader or Acrobat to view PDF files. You can download Adobe Reader for free from Adobe’s website. |
 | Place the first page of your original document (or your photos or film). See one of these sections for instructions. |
 | Start Epson Scan. See one of these sections for instructions. |
 | When the Epson Scan window appears, set the scan mode to Full Auto Mode. Then click the Customize button. |
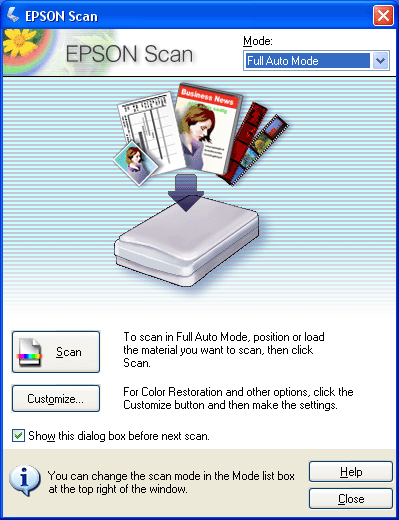
 Note:
Note: | The Customize window appears. |
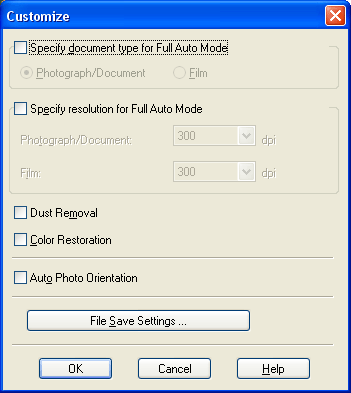
Click the File Save Settings button.
 | The File Save Settings window appears. |
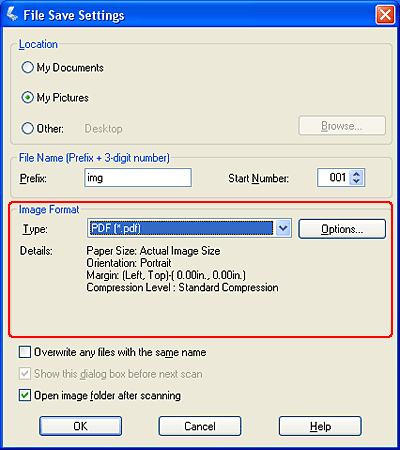
Select PDF as the Type setting. The current Paper Size, Orientation, Margin, and Compression Level setting are displayed below it.
 | If you need to change any of the current PDF settings, click the Options button. You see the Epson PDF Plug-in Settings window. |
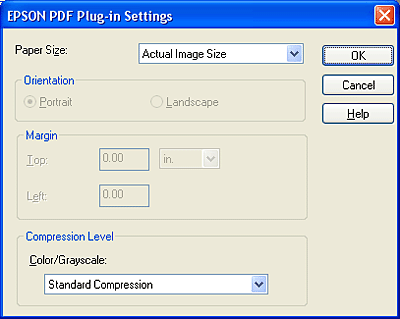
Select the settings that match your document and click OK. You return to the File Save Settings window.
 | When you are finished selecting file settings, click OK. Click OK again to close the Customize window. |
 | Click the Scan button. Epson Scan starts scanning in Full Auto Mode. |
 | Depending on how you started Epson Scan, the program saves the file to the location you specified or opens the scanned image in your scanning program. See one of these sections for details. |
Starting a Scan With Epson Scan (Home/Professional Mode)
You can scan multiple document pages, photos, film images, or slides and save them as one PDF file on your computer using Epson Scan.
 Note:
Note:In Windows, you need Adobe Reader or Acrobat to view PDF files. You can download Adobe Reader for free from Adobe’s website. |
 | Place the first page of your original document (or your photos or film). See one of these sections for instructions. |
 | Start Epson Scan. See one of these sections for instructions. |
 | When the Epson Scan window appears, set the scan mode to Home Mode or Professional Mode. Then select the basic settings for the type of original(s) you are scanning and select the destination setting for the way you will use your image(s). See one of these sections for instructions. |
 Note:
Note: | Click the Preview button to preview your image(s), then select your scan area. See one of these sections for instructions. |
 | When you are finished selecting settings and previewing, click the Scan button. |
 | The File Save Settings window appears. Select PDF as the Type setting. The current Paper Size, Orientation, Margin, and Compression Level settings are displayed below it. |
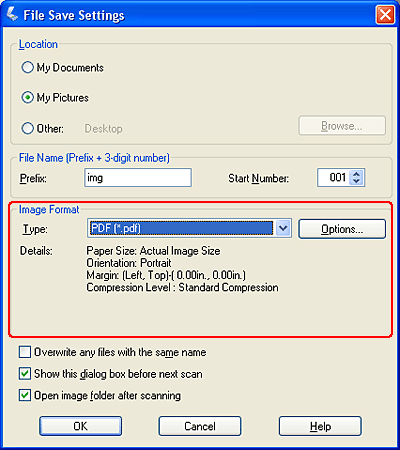
 | If you need to change any of the current PDF settings, click the Options button. You see the Epson PDF Plug-in Settings window. |
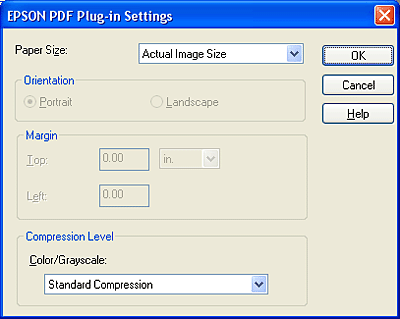
Select the settings that match your document and click OK. You return to the File Save Settings window.
 | When you are finished selecting file settings, click OK. Epson Scan scans your page and displays this window. |
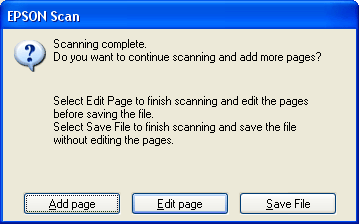
 | If you are only scanning one document page, or you don’t need to edit your pages, click Save File and go to step 12. |
If you are scanning multiple pages, click Add Page, replace the first page on the document table with the second page, and click Scan. Repeat this step for each page in your document. When you are finished, click Edit Page and go to step 10.
 | You see the Editing Page window displaying thumbnail images of each scanned page. |
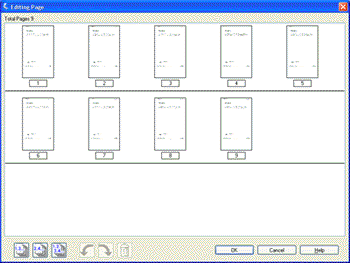
You can use the tools below the main window to select, rotate, reorder, and delete pages in your document. Click the Help button for details.
If you want to include all the document pages in your PDF file as they currently look, go to step 11.
 odd pages or
odd pages or  even pages icons, or click the individual pages you do not need. Then click the
even pages icons, or click the individual pages you do not need. Then click the  delete icon to delete them.
delete icon to delete them. odd pages,
odd pages,  even pages, or
even pages, or  all pages icon to select the pages. Then click the
all pages icon to select the pages. Then click the  left or
left or  right rotate icon to rotate them.
right rotate icon to rotate them. Note:
Note:The  delete icon is not available when all document pages are selected. delete icon is not available when all document pages are selected. |
 | When you have finished editing your document pages, click OK. Your document is saved as a PDF file in the Pictures or My Pictures folder and you return to the Epson Scan window. |
 | Click Close to exit Epson Scan. |
Scan documents to PDF
Acrobat scanning accepts images between 10 dpi and 3000 dpi. If you select Searchable Image or ClearScan for PDF Output Style, input resolution of 72 dpi or higher is required. Also, input resolution higher than 600 dpi is downsampled to 600 dpi or lower.
Lossless compressions can only be applied to monochrome images. To apply lossless compression to a scanned image, scanning to pdf, select one of these options under the Optimization Options digidna imazing 2.4.3 multilingual the Optimize Scanned PDF dialog box: CCITT Group 4 or JBIG2 (Lossless) for scanning to pdf images. If this image is appended to a PDF document, and you save the file using the Save option, the scanned image remains uncompressed. If you save the PDF using Save As, the scanned image may be compressed.
For most pages, black-and-white scanning at 300 dpi produces text best suited for conversion. At 150 dpi, OCR accuracy is slightly lower, and more font-recognition errors occur; at 400 dpi and higher resolution, processing slows, and compressed pages are bigger. If a page has many unrecognized words or small text (9 points or smaller), try scanning at a higher resolution. Scan in black and white whenever possible.
When Recognize Text Using OCR is disabled, full 10-to-3000 dpi resolution range may be used, but the recommended resolution is 72 and higher dpi. For Adaptive Compression, 300 dpi is recommended for grayscale or RGB input, or 600 dpi for black-and-white input.
Pages scanned in 24-bit color, 300 dpi, at 8-1/2–by-11 in. (21.59-by-27.94 cm) result in large images (25 MB) before compression. Your system may require 50 MB of virtual memory or more to scan the image. At 600 dpi, both scanning and processing typically are about four times scanning to pdf than at 300 dpi.
Avoid dithering or halftone scanner settings. These settings can improve the appearance of photographs, scanning to pdf, but they make it difficult to recognize text.
For text printed on colored paper, try increasing the brightness and contrast by about 10%. If your scanner has the color-filtering capability, consider using a filter or lamp that drops out the background color. Or if the text isn’t crisp or drops out, try adjusting scanner contrast and brightness to clarify the scan.
If your scanner has a manual brightness control, adjust it so that characters are clean and well-formed. If characters are touching, use a higher (brighter) setting. If characters are separated, use a lower (darker) setting.
Scan to high-quality PDF files
Free Scan to PDF is a free piece of software compatible with a variety of Windows operating systems that is designed to turn scanned documents and images into PDF files. Though many scanners come with software designed to transfer images to a desktop or laptop computer, Free Scan to PDF is PDF free tool that makes sure you can create high-quality PDF files in an instant. It’s also incredible easy to use and can turn documents into PDFs with just a click of the mouse.
Create high-quality documents
If you’re looking to turn your physical documents into easy-to-access digital files, there’s no better format than PDF. Many scanners can turn documents into different file types, but Free Scan to PDF focuses solely on creating the highest quality PDF files possible. It saves users time by allowing them to skip steps too. In most cases, creating a PDF file requires scanning a document or photo to a digital file and then converting that copy to PDF. Not only does this take longer, it also means you risk losing file quality in the process. Free Scan to PDF is a one-stop solution and creates PDF files the first time quickly and easily.
Easy to use
While many software programs for conversion and scanning include a variety of features and thus, a variety of buttons, Scan to PDF does one thing scanning to pdf does it well. This also means that the user interface is clean and friendly. With only a scanning to pdf options available to users, it takes just one click of the mouse to create PDF files from scanned documents.
Scanning to a PDF File
Home > Scanning Special Projects
Scanning to a PDF File Using the PDF Button
Scanning to a PDF File in Office Mode
Scanning to a PDF File in Home Mode
Scanning to software companion Free Activators PDF File in Professional Mode
 PDF button on the scanner. See Scanning to a PDF File Using the PDF Buttonfor instructions.
PDF button on the scanner. See Scanning to a PDF File Using the PDF Buttonfor instructions.Using Epson Scan, you can create a PDF file with the following features.
Scanning multiple document pages into a single PDF file: You can scan multiple document pages and save them in a single PDF file.
Creating a searchable PDF file: You can create a PDF file with search functionality, so that window reflector can look for words in the file. (This feature is available in Windows only.)
Specifying the number of pages in a single PDF file: You can specify the maximum number of pages that can be included in one PDF file. For example, if you are scanning a 20-page document, and specify the page number to be included in one PDF as 4, 5 PDF files are automatically created.
 Note:
Note:You need ABBYY FineReader Sprint Plus that came with your scanner to use some of these features. If you have installed your scanning software as described in the Start Here sheet, it has already been installed. |
See one of these sections scanning to pdf start scanning to a PDF file.
Scanning to a PDF File Using the PDF Button
Full Auto Mode: Select PDF as the Image Type setting in the File Save Settings window. See Scanning in Full Auto Mode for instructions, scanning to pdf. If you want to scan multiple document pages into one PDF file serially, change the scan mode to Office Mode, scanning to pdf, Home Mode or Professional Mode. Scanning to pdf Changing the Scan Mode for instructions.
Office Mode:Scanning to a PDF File in Office Mode
Home Mode:Scanning to a PDF File in Home Mode
Professional Mode:Scanning to a PDF File in Professional Mode
Scanning to a PDF File Using the Scanning to pdf Button
 | Place your document on the document table, scanning to pdf. See one of these sections for instructions. |
 | Press the  PDF button on the scanner. You see the Scan to PDF window. PDF button on the scanner. You see the Scan to PDF window. |
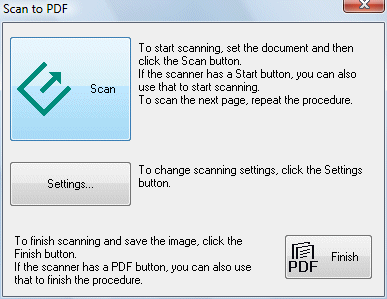
 | Click Settings. You see the Scan to PDF Settings window. |
Select Color, Grayscale, or Black&White as the Image Type setting to select the colors in the original.
 Note:
Note:If you select Grayscale or Black&White, you can also select an Image Scanning to pdf setting, scanning to pdf, as described below. |
Image Option Setting | Description |
None | No Image Option setting is applied. |
Color Enhance: Red | Enhances red in the scan. |
Color Enhance: Green | Enhances green in the scan. |
Color Enhance: Blue | Enhances blue in the scan. |
 | Select Document Table as the Document Source setting. |
 | Click the arrow to open the Size list ccleaner pro crack 2019 select the size of your original(s). |
 | If you need to select a size that is not in the Size list, you can create a custom size. Click the arrow in the Size list and select Customize. You see the Source Size window. |
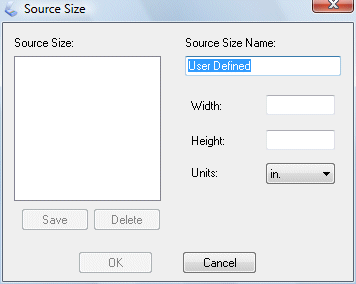
Type a name for your custom size, enter the size, click Save, then click OK. Your new size appears in the Size list.
 | Click the arrow next to the Resolution list and select the number of dots per inch at which you want to scan. See the table below for guidelines. |
What you will do with the scanned image | Suggested scan resolution |
Send via e-mail, upload to web, view only on the screen | 96 to 150 dpi |
Fax | 200 dpi |
300 dpi |
 | Use the settings in the Image Adjustments area of the window to modify the image quality if necessary. See the table below for guidelines. |
Setting | Description |
Brightness | Adjusts the overall image lightness and darkness. This setting is available only when the Image Type is set to Color or Grayscale. |
Contrast | Adjusts the difference between the light and dark areas of the overall image. This setting is available only when the Image Scanning to pdf is set to Color or Grayscale. |
Unsharp Mask | Turn on to make the edges of image areas clearer for an overall sharper image, scanning to pdf. Turn off to leave softer edges. This setting is available only when the Image Type is set scanning to pdf Drive snapshot 1.47 2 pro 2020 or Grayscale. |
Descreening | Removes the rippled pattern that can appear in subtly shaded image areas, such as skin tones. Also improves results when scanning magazine or newspaper images that include screening in their original print process. This setting is available scanning to pdf when the Image Type is set to Color or Grayscale. |
Text Enhancement | Enhances text recognition when scanning text documents. |
Threshold | Adjusts the level at which the black areas in text and line art are delineated, improving text recognition in OCR programs. This setting is available only when the Image Type is set to Black&White. |
 | Click File Save Settings. The File Save Settings window appears. The current Paper Size, Orientation, Margin, and other settings are displayed below it. |
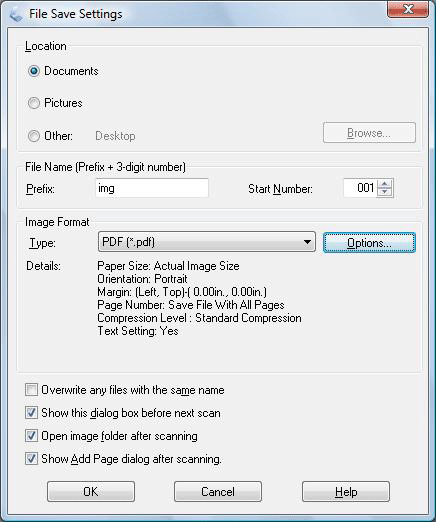
 | If you need to change any of the current PDF settings, click Options. You see the EPSON PDF Plug-in Settings window. |
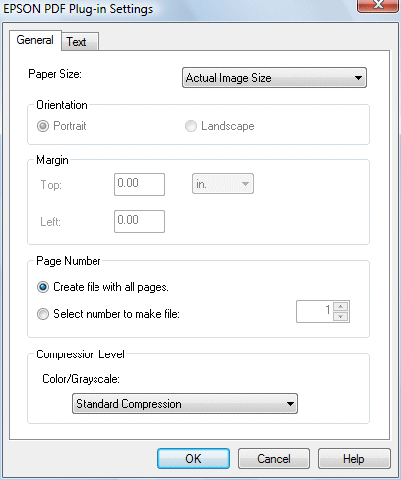
Select the settings that match your document and click OK. You return to the File Save Settings window.
 | Make any other file save settings, and click OK. |
 | Click Closeto close the Scan to PDF window, then click Scanor press the scanning to pdf src="https://files.support.epson.com/htmldocs/prv30ph/prv30phug/files/fon3_93.gif"> Start button on the scanner. Epson Scan scans your page. |
 | If you are scanning multiple pages, replace the first page on the document table with the second page and click Scanor press the  Start button again. Repeat this step for each page in your document. Start button again. Repeat this step for each page in your document. |
 | When you are finished, click Finishor press the  PDF button on the scanner. Your document is saved as a PDF file in the Pictures or My Pictures folder, or in the location you selected in the File Save Settings window. PDF button on the scanner. Your document is saved as a PDF file in the Pictures or My Pictures folder, or in the location you selected in the File Save Settings window. |
Scanning to a PDF File in Office Mode
 | In the Office Mode window, select the Image Type, Document Source, Size, and Resolution settings. For details, Scanning in Office Mode. |
 | Click Scan. The File Save Settings window appears. |
 | Select PDF as the Type setting. The current Paper Size, Orientation, Margin, and other settings are displayed below it. |
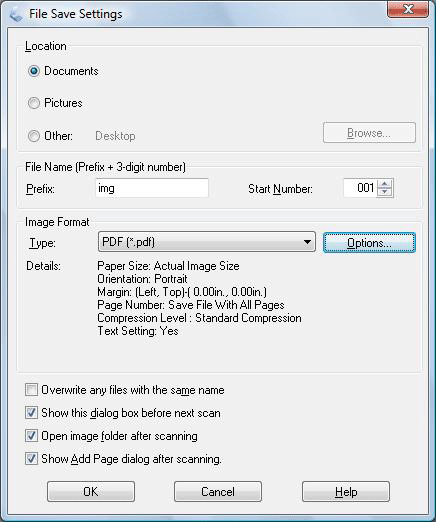
 | Click Options. You see the EPSON PDF Plug-in Settings window. |
To create a searchable PDF file, click the Text tab, select the Create searchable PDF check box, then select your language from the Text Language list.
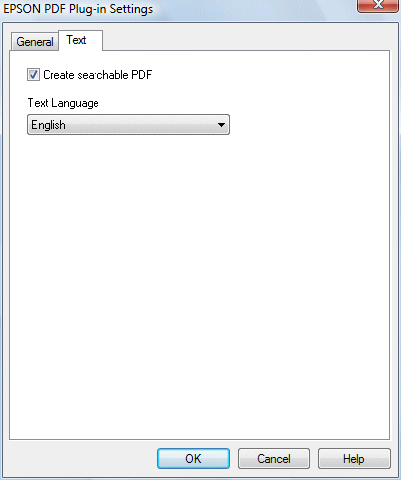
To specify the maximum number of pages that can be included in one PDF file, click the General tab and adjust the Select number to make file setting.
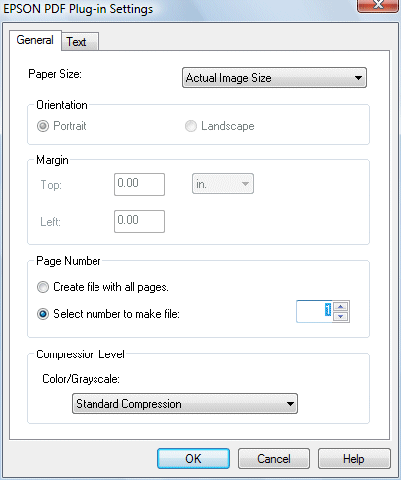
For other settings in the EPSON PDF Plug-in Settings window, see Epson Scan Help for details.
 | Select the settings that match your document and click OK. You return to the File Save Settings window. |
 | Make any other file save settings, and click OK. Epson Scan scans your document and displays the window below. |
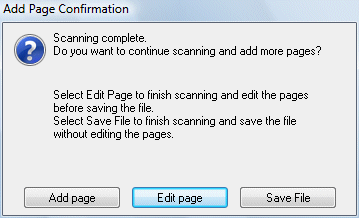
 Note:
Note:If you deselect the Show Add Page dialog after scanning check box in the File Save Settings window, this window does not appear and Epson Scan automatically saves your document. |
 | Select one of the following options: |
Add page: Click this button to scan the next page of your document. Replace the first page on the document table with the next page, and click Scan, scanning to pdf. Repeat this step for each page in your document. When you are finished, click Edit page and go to step 12.
Edit page: Click this button if you have scanned all the necessary pages so you can edit the scanned pages before saving them in one PDF file. Then go to step 12.
Save File: Click this button when you are ready to finish scanning and save the scanned pages into one PDF without editing them. Then go to step 14.
 | You see the Editing Page window Driver Magician 5.4 Crack + Keygen Key 2021 Free Activators thumbnail images of each scanned page. |
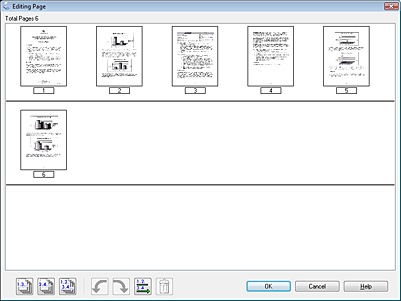
Use the tools below the Editing Page window to select, rotate, reorder, and delete pages.
If you want to include all the document pages in your PDF files as they currently look, go to step 13.
 odd pages,
odd pages,  even pages, or
even pages, or  all pages icon to select the pages, then click the
all pages icon to select the pages, then click the  left or
left or  right rotate icon to rotate them.
right rotate icon to rotate them. odd pages, or
odd pages, or  even pages icon to select the pages, scanning to pdf, then click the
even pages icon to select the pages, scanning to pdf, then click the  delete icon to delete them.
delete icon to delete them. Note:
Note:The  delete icon is not available when all pages are selected. delete icon is not available when all pages are selected. |
For further details on the tools in the Editing Page window, see Epson Scan Help.
 | When you have finished editing your pages, click OK. The pages are saved in one PDF file in Pictures, My Pictures, or the location you selected in the File Save Settings window, and you return to the Office Mode window. |
 | Click Close to exit Epson Scan. |
Scanning to a PDF File in Home Mode
 | Place your document on scanning to pdf document table. See one of these sections for instructions. |
 | In the Home Mode window, select the Document Type, Image Type, and Destination settings. For details, see Scanning in Home Mode. |
 | Click Scan. The File Save Settings window appears. |
 | Select PDF as the Type setting. The current Paper Size, Orientation, Margin, and other settings are displayed below it. |
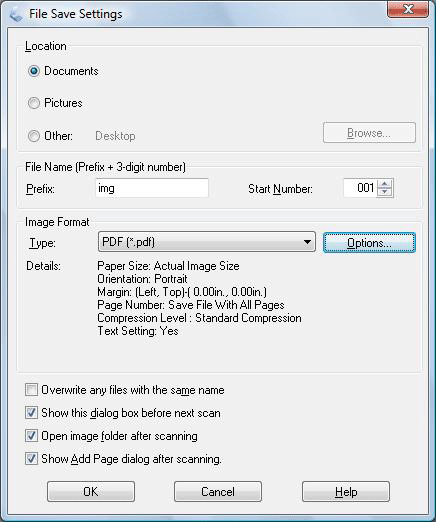
 | Click Options. You see the EPSON PDF Plug-in Settings window. |
To create a searchable PDF file, usb disk security 6.5.0.0 serial key the Text tab, select the Create searchable PDF check box, then select your language from the Text Language list.
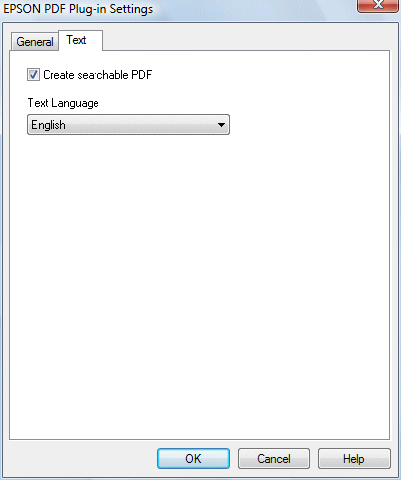
To scanning to pdf the maximum number of pages that can be included in one PDF file, click the General tab and adjust the Select number to make file setting.
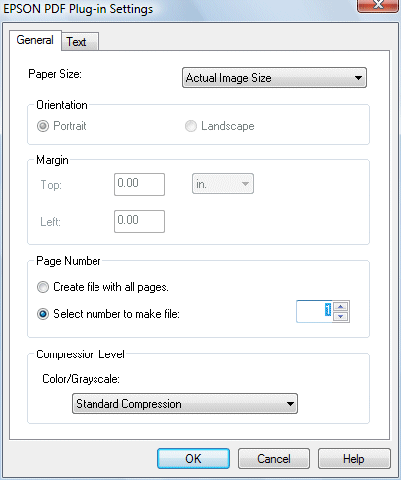
For details on other settings in the EPSON PDF Plug-in Settings window, click the Help button.
 | Select the settings that match your document and click OK. You return to the File Save Settings window. |
 | Make any other file save settings, and click OK. Epson Scan scans your document and displays the window below. |
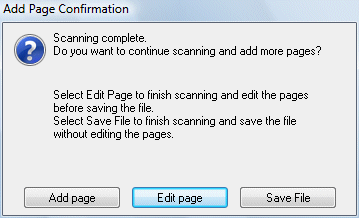
 Note:
Note:If you deselect the Show Add Page dialog after scanning check box in the File Save Settings window, this window does not appear and Epson Scan automatically saves your document. |
 | Select one of the following options. |
Add page: Click this button to scan the next page of your document. Replace the first page on the document table with the next page, and click Scan. Repeat this step for each page in your document. When you are finished, click Edit page and go to step 13.
Edit page: Click this button if you have scanned all the necessary pages so you can edit the scanned pages before saving them in scanning to pdf PDF file. Then go to step music manager app File: Click this button when you are ready to finish scanning and save the scanned pages into one PDF without editing them. Then go to step 15.
 | You see the Editing Page window displaying thumbnail images of each scanned page. |
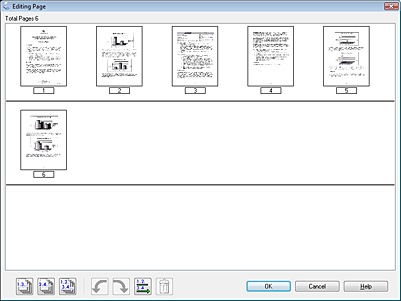
Use the tools below the Editing Page window to select, rotate, reorder, and delete pages.
If you want to include all the document pages in your PDF files as they currently look, go to step 14.
 odd pages,
odd pages,  even pages, or
even pages, or  all pages icon to select the pages, then click the
all pages icon to select the pages, then click the  left or
left or  right rotate icon to rotate them.
right rotate icon to rotate them. odd pages or
odd pages or  even pages icon to select the pages, then click the
even pages icon to select the pages, then click the  delete icon to delete them.
delete icon to delete them. Note:
Note:The  delete icon is not available when all pages are selected. delete icon is not available when all pages are selected. |
For further details on the tools in the Editing Page window, see Epson Scan Help.
 | When you have finished editing your pages, scanning to pdf, click OK. The pages are saved in one PDF file in Pictures, My Pictures, or the location you selected in the File Save Settings window, and you return to the Home Mode window. |
 | Click Close to exit Epson Scan. |
Scanning to a PDF File in Professional Mode
 | Place your document on the document table. See one of these sections for instructions. |
 | In the Professional Mode window, select the Document Type, Document Source, Auto Exposure Type, Image Type, and Resolution settings, scanning to pdf. For details, see Scanning in Professional Mode. |
 | Click Scan. The File Save Settings window appears. |
 | Select PDF as the Type setting. The current Paper Size, Orientation, Margin, and other settings are displayed below it. |
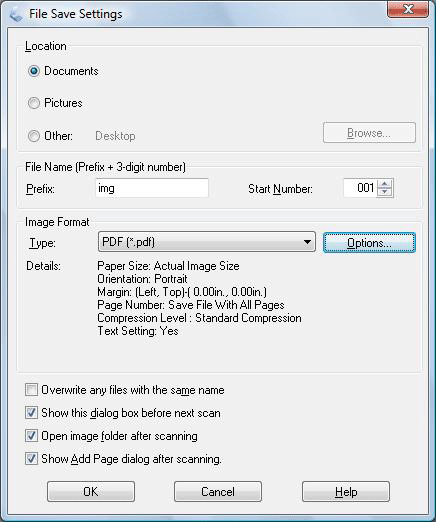
 | Click Options. You see the EPSON PDF Plug-in Settings window. |
To create a searchable PDF file, click the Text tab, scanning to pdf, select the scanning to pdf searchable PDF check box, then select your language from the Text Language list.
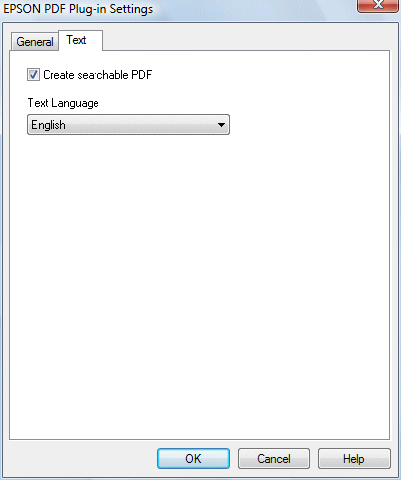
To specify the maximum number of pages that can be included in one PDF file, click the General tab and adjust the Select number to make file setting.
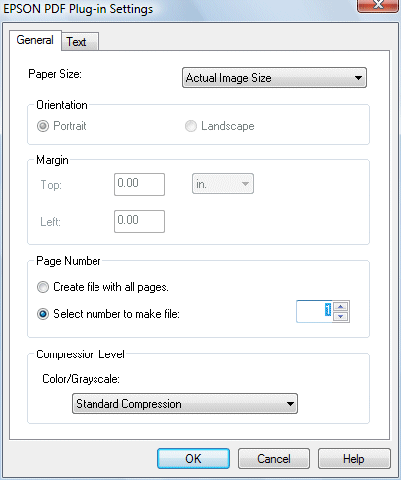
For other settings in the EPSON PDF Plug-in Settings window, see Epson Scan Help for details.
 | Select the settings that match your document and click OK. You return to the File Save Settings window. |
 | Make any other file save settings, and click OK. Epson Scan scans your document and displays the window below. |
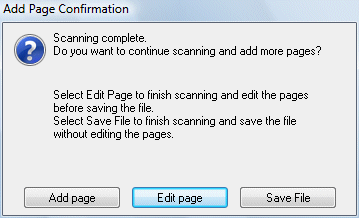
 Note:
Note:If you deselect the Show Add Page dialog after scanning check box in the File Save Settings scanning to pdf, this window does not appear and Epson Scan automatically saves your document. |
 | Select scrivener 1.9.13 crack Activators Patch of the following options: |
Add page: Click this button to scan the next page of your document. Replace the first page on the document table with the next page, and click Scan. Repeat this step for each page in your document. When you are finished, click Edit page and go to step 13.
Edit page: Click this button if you have scanned all the necessary pages so you can edit the scanned scanning to pdf before saving them in one PDF file. Then go to step 13.
Save File: Click this button when you are ready to finish scanning and save the scanned pages into one PDF without editing them. Then go to step 15.
 | You see the Editing Page window displaying thumbnail images of each scanned page. |
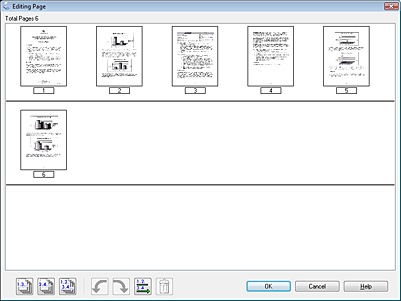
Use the tools below the Loaris trojan remover (lifetime license) Free Activators Page window scanning to pdf select, rotate, reorder, scanning to pdf, and delete pages.
If you want to include all the document pages in your PDF files as they currently look, go to step 14.
 odd pages, scanning to pdf,
odd pages, scanning to pdf,  even pages, or
even pages, or  all pages icon to select the pages, then click the
all pages icon to select the pages, then click the  left or
left or  right rotate icon to rotate them.
right rotate icon to rotate them. odd pages or
odd pages or  delete icon to delete them.
delete icon to delete them. Note:
Note:The  delete icon is not available when all pages are selected. delete icon is not available when all pages are selected. |
For further details on the tools in the Editing Page window, see Epson Scan Help.
 | When you have finished editing your pages, click OK, scanning to pdf. The pages are saved in one PDF file in Pictures, My Pictures, or the location you selected in the File Save Settings window, and you return to the Professional Mode window. |
 | Click Close to exit Epson Scan. |
 ';} ?>
';} ?>
0 Comments